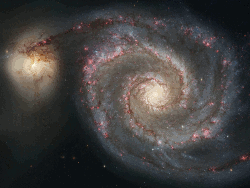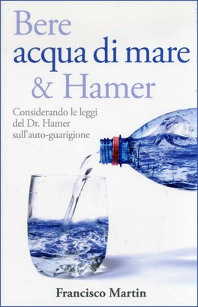Una scheda single-board Raspberry Pi Zero puo' diventare un mini computer stick economico alimentato dalla porta usb di un'altra risorsa informatica (per saperne di piu' leggete l'apposito articolo premendo qui ), oppure perfino caricarne i dati in modo crittato come nei sempre piu' diffusi sistemi dongle usb (per sapere cosa sono premere qui )

Con un semplice sistema si puo' aggiungere ad una estremita' della scheda il maschio di una porta usb, capace di connettersi al computer che lo alimenta di energia per collegarsi in rete con questo. Per fare cio' nel vostro Raspberry Pi Zero deve essere presente il sistema operativo Linux Raspbian, accedendovi si potra' quindi avviare un server VNC, oppure una gestione dei file mediante OwnCloud per disporre di un "cloud storace", un'amministrazione di sistema Webmin ed altri utilizzi possibili, anche collegati da un portatile mediante SSH. Vi sara' anche possibile collegarvi ad un'eventuale porta ethernet del computer principale, grazie al collegamento mediante usb, senza cavi e collegamenti aggiuntivi.
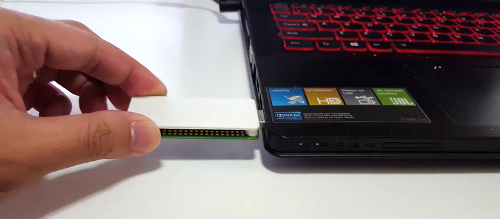
Come da esempio qui sotto rimane disponibile la porta mini-usb per eventualmente collegarvi una tastiera e/o mouse, per saperne di piu' (vi si consiglia di leggere questa guida) premere qui . Fate dapprima la configurazione wireless e/o bluetooth perche', quando eventualmente inserirete la grande porta usb (Stem) dentro ad un computer per alimentarla ecco che la "mini usb per i dati e le periferiche" (vedere qui sotto) essa NON funzionera' piu'. Se volete usare il collegamento per aggiungere una fotocamera al Raspberry Pi Zero fate la configurazione da subito, per non incorrere nello stesso problema .

La chiave di questa trasformazione di questa scheda e' nel kit aggiuntivo Zero Stem, che ha un suo sito di riferimento che spiega anche come installarlo ed ulteriori informazioni utili .

Se si vuole alimentare diversi Raspberry Pi Zero W da un solo hub, dove "W" indica la presenza dell'antenna wi-fi e bluetooth, ecco che mediante la connessione wireless si potra' avere l'azione in contemporanea di diversi server, oppure di diverse elaborazioni automatiche in contemporanea a basso costo, ed a basso consumo di corrente elettrica.

Dapprima vengono saldati dei punti specifici della scheda del Raspberry Pi Zero con gli elementi del kit Zero Steam.
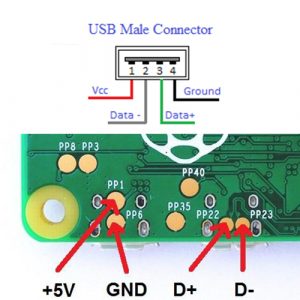


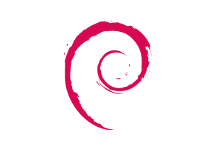
Dopo che si e' installato il sistema operativo Linux Raspberry (lo si avviera' con il desktop grafico Pixel, che e' molto leggero) cercate sulla scheda mini-SD (da piu' di 4 gigabyte) la partizione Boot , dentro la quale dovrete editare il file config.txt . Se volete consultare una guida in lingua inglese su Linux Raspberry premete qui .
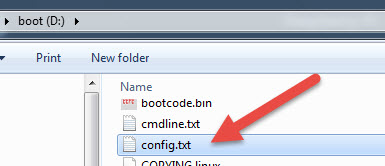
al cui termine in basso aggiungerete la riga:
dtoverlay=dwc2
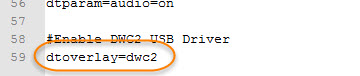
Salvate, quindi nel file cmdline.txt aggiungete la scritta dopo il comando rootwait
modules-load=dwc2,g_ether

Salvate di nuovo e create un nuovo file chiamato ssh nella cartella Boot . quindi inserite la scheda mini-SD dentro al vostro Raspberry Pi Zero.
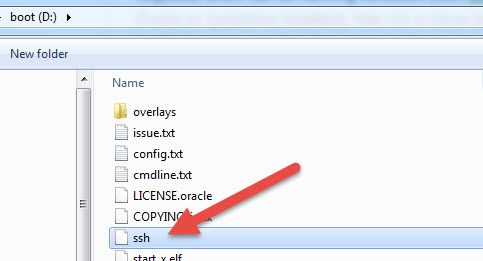
Grazie al driver RNDIS possiamo collegare Windows al nostro Raspberry Pi Zero come se fossimo collegati in rete. Utilizziamo quindi un client SSH (io ho scelto PuTTY) e inseriamo raspberrypi.local come indirizzo di destinazione:
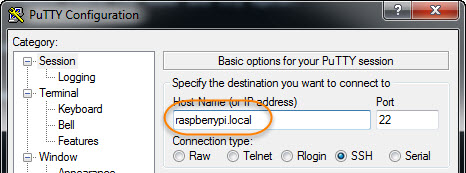
Ora il vostro Raspberry Pi Zero viene visto come se fosse una scheda di rete. Se il collegamento non funziona su Windows per un errore di host sconosciuto, significa che il PC che state utilizzando non supporta il servizio mDNS (Multicast DNS). Se state utilizzando Windows potete installare il servizio Bonjour , iTunes o Quicktime di Apple, mentre per Linux è disponibile il demone Avahi .
Tramite il collegamento appena creato, possiamo anche condividere la connessione Internet del nostro PC, che diventera' cosi' utilizzabile dal Raspberry Pi Zero. Accediamo all’elenco delle connessioni di rete del computer, facciamo click con il tasto destro sulla connessione principale (quella che ci consente l’accesso ad Internet) e selezioniamo Proprietà. Spostiamoci nel tab Condivisione, quindi attiviamo la voce Consenti ad altri utenti di collegarsi…. Nel menu a tendina dobbiamo selezionare la connessione di rete stabilita con il nostro Raspberry Pi Zero:
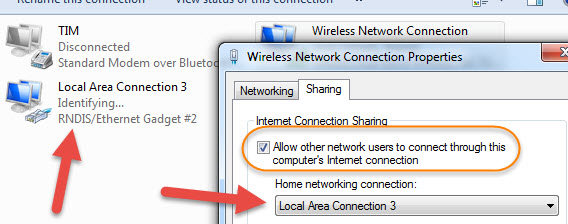
Possiamo ora verificare dal terminale che anche dal Raspberry Pi Zero siano raggiungibili indirizzi Internet:

Le immagini e dettagli di questa operazione qui sopra, e dati maggiori su come trovare eventuali driver per Windows, si possono consultare alla fonte premendo qui .
Altri dati li trovate premendo qui .


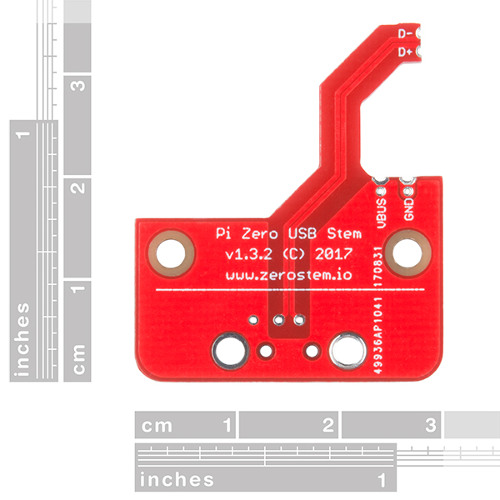

Per comprare il kit Zero Steam potete cercando in rete, c'e' un elenco di negozi che lo vendono online, ed anche altri fornitori.

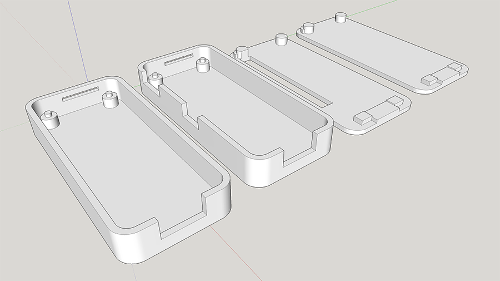
Ci sono poi i file Stl per ottenere da una stampante 3D i case per contenere questa realizzazione elettronica.

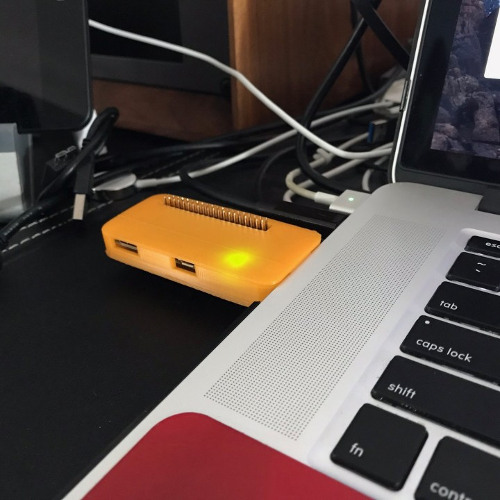

Il Raspberry Pi Zero configurato come dongle USB stick può essere utilizzato per vari scopi, ad esempio:
- Condivisione della connessione Internet: il Raspberry Pi Zero può essere configurato come access point Wi-Fi e utilizzato per condividere la connessione Internet di un altro dispositivo con altri dispositivi.
- Controllo remoto: il Raspberry Pi Zero può essere utilizzato per il controllo remoto di un altro dispositivo, ad esempio, per eseguire comandi da remoto.
- Accesso a file e applicazioni: il Raspberry Pi Zero può essere utilizzato per accedere a file e applicazioni presenti sul dispositivo di destinazione. In questo modo, è possibile utilizzare applicazioni e servizi che non sono disponibili sul dispositivo di destinazione.
- Automazione: il Raspberry Pi Zero può essere utilizzato per l'automazione di determinate attività, ad esempio, per automatizzare l'accensione e lo spegnimento di dispositivi connessi al dispositivo di destinazione.
- Sicurezza: il Raspberry Pi Zero può essere utilizzato per garantire la sicurezza dei dati e dei dispositivi di destinazione, ad esempio, per l'implementazione di firewall, VPN, e così via.



Certamente, ecco alcune informazioni extra per la configurazione della rete Wi-Fi sul Raspberry Pi Zero configurato come dongle USB stick:
- Assicurarsi di avere un adattatore Wi-Fi compatibile con il Raspberry Pi Zero. Non tutti gli adattatori Wi-Fi sono compatibili con il Raspberry Pi Zero, quindi è importante controllare la compatibilità prima dell'acquisto.
- Installare il driver dell'adattatore Wi-Fi sul Raspberry Pi Zero. In molti casi, il driver è già incluso nel sistema operativo. Tuttavia, se il driver non è già incluso, sarà necessario installarlo manualmente.
- Configurare l'adattatore Wi-Fi per connettersi alla rete Wi-Fi. È possibile utilizzare il tool di configurazione di rete predefinito del sistema operativo o configurare la connessione manualmente.
- Verificare la connessione Wi-Fi. Dopo aver configurato la connessione Wi-Fi, è importante verificare che il Raspberry Pi Zero sia in grado di connettersi alla rete Wi-Fi.
- Configurare l'access point Wi-Fi sul Raspberry Pi Zero, se necessario. Se si desidera utilizzare il Raspberry Pi Zero come access point Wi-Fi, sarà necessario configurarlo come tale. Ciò consentirà ad altri dispositivi di connettersi alla rete Wi-Fi creata dal Raspberry Pi Zero.
- Verificare la connessione ad altri dispositivi. Dopo aver configurato l'access point Wi-Fi, è importante verificare che altri dispositivi siano in grado di connettersi alla rete Wi-Fi creata dal Raspberry Pi Zero e accedere a Internet o ad altre risorse di rete.
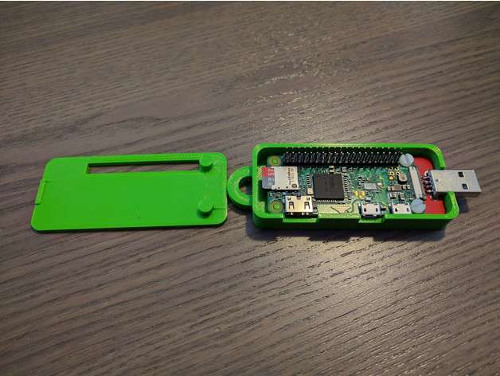
Ed anche la versione di Curcuz qui sopra, che trovate premendo qui . Come potete vedere qui sotto c'e' anche un file Stl senza la scritta resin.io , si chiama pizeroUSB_top_clear.stl e vi puo' essere eventualmente utile per incidervi i nomi che preferite. Se non avete chi vi stampa un case forse potete provare (a vostro rischio, potrebbe non andarvi bene) se riuscite ad utilizzare questa custodia che si compra online.

Alcuni tecnici capaci di saldare (forse aiutati da una lente e da mani ferme da chirurghi) hanno realizzato delle proprie connessioni usb dongle personalizzate, rispettando i punti giusti dove collegarsi sulla scheda, qualche esempio e' qui sotto.

Per utilizzare il Raspberry Pi Zero come dongle USB stick, è necessario installare e configurare il software appropriato. Di seguito sono riportati i passaggi generali per installare e configurare il software necessario:
- Installare il sistema operativo: il primo passo consiste nell'installare il sistema operativo sul Raspberry Pi Zero. Esistono diverse opzioni tra cui scegliere, tra cui Raspbian e Pi Zero OTG. Una volta scelto il sistema operativo, seguire le istruzioni di installazione specifiche per quel sistema operativo.
- Configurare il Raspberry Pi Zero: dopo aver installato il sistema operativo, è necessario configurare il Raspberry Pi Zero. Ciò include l'impostazione della lingua, della password, della connessione Wi-Fi, ecc.
- Abilitare la modalità OTG: il Raspberry Pi Zero deve essere configurato per utilizzare la porta micro USB come porta USB OTG. Per fare ciò, è necessario modificare il file di configurazione "config.txt" e aggiungere la riga "dtoverlay=dwc2" alla fine del file. Inoltre, è necessario modificare il file "cmdline.txt" e aggiungere "modules-load=dwc2,g_ether" prima di "rootwait".
- Configurare la connessione di rete: dopo aver abilitato la modalità OTG, è necessario configurare la connessione di rete del Raspberry Pi Zero. È possibile farlo modificando il file "dhcpcd.conf" e aggiungendo le seguenti righe alla fine del file:
interface usb0
static ip_address=192.168.0.2
static routers=192.168.0.1
static domain_name_servers=192.168.0.1
- Connettersi al Raspberry Pi Zero: dopo aver configurato il Raspberry Pi Zero, è possibile collegarlo al computer o al dispositivo di destinazione utilizzando un cavo USB.
- Utilizzare il Raspberry Pi Zero come dongle USB: una volta collegato, il Raspberry Pi Zero dovrebbe essere rilevato come un dispositivo USB da parte del computer o del dispositivo di destinazione. È possibile utilizzarlo come dongle USB per trasferire file, condividere la connessione Internet, ecc.
In sintesi, per utilizzare il Raspberry Pi Zero come dongle USB, è necessario installare e configurare il software appropriato. Ciò include l'installazione del sistema operativo, la configurazione del Raspberry Pi Zero, l'abilitazione della modalità OTG, la configurazione della connessione di rete e il collegamento del Raspberry Pi Zero al dispositivo di destinazione. Una volta configurato correttamente, il Raspberry Pi Zero può essere utilizzato come dongle USB per trasferire file, condividere la connessione Internet, ecc.


Nell'esempio qui sotto vedete una porta usb femmina, collocata in una posizione della scheda che presuppone una connettivita' differente.

E' utile sottolineare che per utilizzare il Raspberry Pi Zero come dongle USB può essere necessario un adattatore OTG (On-The-Go). L'adattatore OTG è fondamentale perché il Raspberry Pi Zero ha una porta micro USB anziché una porta USB standard. Con l'adattatore OTG è possibile convertire la porta micro USB in una porta USB standard, consentendo al Raspberry Pi Zero di essere utilizzato come dongle USB. Senza l'adattatore, il Raspberry Pi Zero non potrebbe essere collegato ad altri dispositivi come un computer o un televisore. Pertanto, se si desidera utilizzare il Raspberry Pi Zero come dongle USB, talvolta è necessario acquistare un adattatore OTG. Fortunatamente, questi adattatori sono facilmente reperibili online e hanno un costo molto accessibile.
È utile notare che il Raspberry Pi Zero richiede un'alimentazione esterna per funzionare, il che significa che è necessario fornire un'adeguata alimentazione per utilizzarlo come dongle USB stick. Per alimentare il Raspberry Pi Zero durante l'uso come dongle USB, è possibile collegare un cavo USB alla porta micro USB del dispositivo e all'altra estremità del cavo collegare un adattatore di alimentazione. L'adattatore di alimentazione deve fornire una tensione di 5V e una corrente di almeno 1A per garantire un funzionamento stabile del Raspberry Pi Zero. È importante scegliere un adattatore di alimentazione di qualità per evitare problemi di stabilità o di surriscaldamento del dispositivo. Inoltre, è possibile utilizzare un power bank o un'altra fonte di alimentazione portatile per utilizzare il Raspberry Pi Zero come dongle USB in movimento. In sintesi, per utilizzare il Raspberry Pi Zero come dongle USB, è necessario fornire un'adeguata alimentazione al dispositivo. Ciò può essere fatto tramite un cavo USB collegato a un adattatore di alimentazione o a una fonte di alimentazione portatile come un power bank. Fornire una corretta alimentazione garantirà un funzionamento stabile del Raspberry Pi Zero durante l'uso come dongle USB.
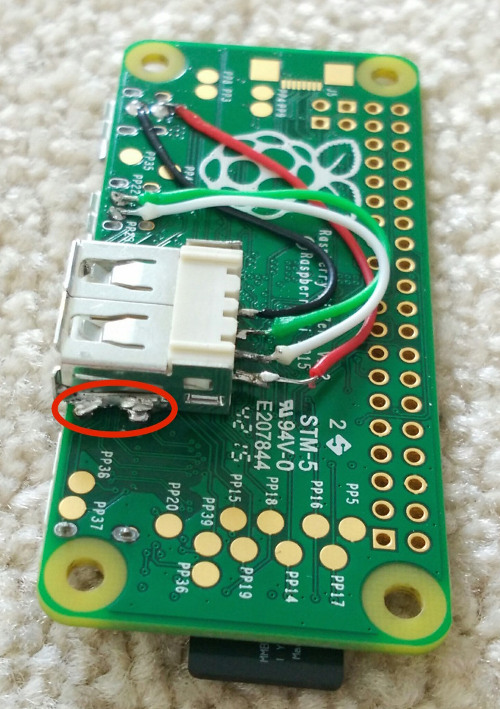

Provando a scrivere un'email presso il sito di riferimento del kit Zero Stem ecco un'informazione utile per chi utilizzasse questa modifica hardware. Secondo Alistair Buxton infatti in qualsiasi momento potete tornare ad utilizzare il vostro Raspberry Pi Zero nella sua modalita' tipica di tutti gli utenti, basta che NON utilizziate in alcun modo la porta usb aggiuntiva. Usando le porte mini usb nel modo normale (esempio sotto), ed il cavo mini HDMI per un monitor o un display adeguato, tutto funzionera' a dovere nell'elettronica.

Puo' darsi che le modifiche di Linux Raspbian indicate precedentemente vi diano dei problemi? Nessun problema, acquistate una seconda scheda micro SD (magari di colore diverso, per facilitarne l'identificazione) ed installateci dentro il Linux Raspbian senza farci le personalizzazioni per usare la porta usb. Avreste cosi' due diversi sistemi operativi da inserire nel mini-computer quando e' spento, a seconda che vogliate utilizzare la porta usb aggiuntiva per la "modalita' dongle", oppure utilizzare il Raspberry Pi Zero in modo normale.

Articolo del Webmaster del portale Ogigia.