
Per le schede-computer della famiglia Raspberry Pi delle volte puo' essere utile utilizzare un piccolo monitor, come esempio generico utilizziamo il display 3.5 Inch RPi LCD, ma questo esempio e' utile anche con altri hardware simili. Questo metodo e' riferito all'utilizzo dentro il sistema operativo Linux Raspbian, puo' essere atipico ma e' quello usato abitualmente dal Webmaster del portale Ogigia.


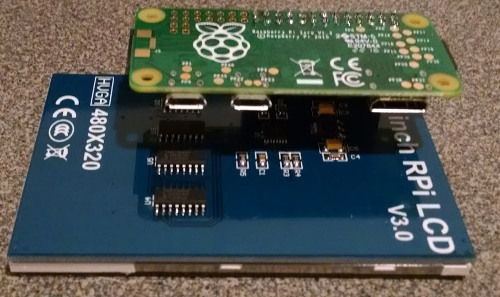
Quando eseguite l'operazione descritta in questa pagina il display deve essere gia' inserito nel suo apposito zoccolo, qui sotto si vede la posizione esatta tra i pin.


Se avete eseguito la connessione giusta all'avvio del vostro Raspberry Pi il display si illuminera', ma senza che vi si riconosca dentro alcuna immagine, infatti per ora invia solo il segnale video nel formato Hdmi (mini).
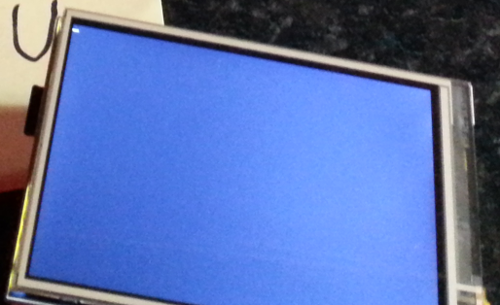
Avviate il vostro Raspberry Pi ed entrate nel desktop di Linux Raspbian con un normale monitor largo o con una tv, tipicamente l'username e' pi e la password (se non l'avete modificata) e' ancora pi .
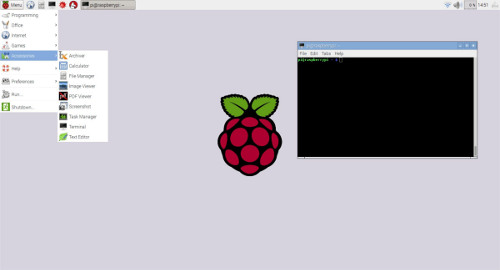
Andate qui con il browser e scaricate il file con il driver per i Raspberry Pi dentro al vostro Linux Raspbian (esempio sotto).
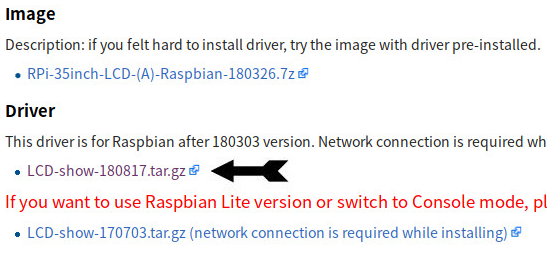
Nel vostro desktop cliccate per aprire il file manager, vi apparira' la Home del vostro username.
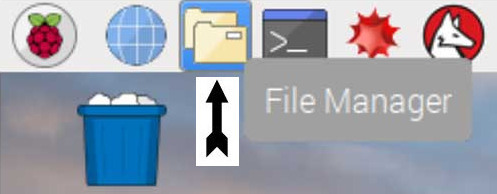
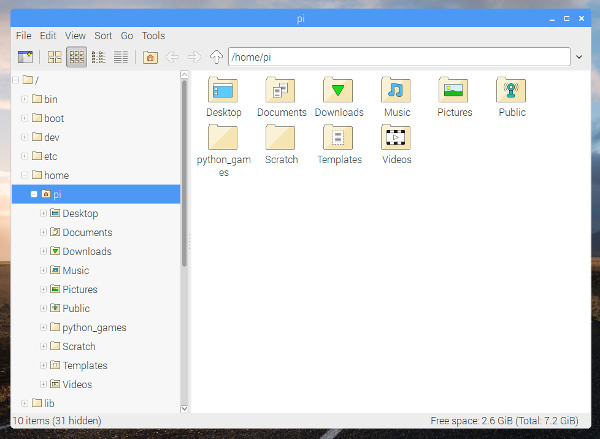
Nella home aprite una nuova cartella che chiamerete drivers (tutta minuscola), poi spostate al suo interno il file che avete scaricato, quindi usate il comando del mouse per estrarre nella cartella tutto il contenuto del file .gz .
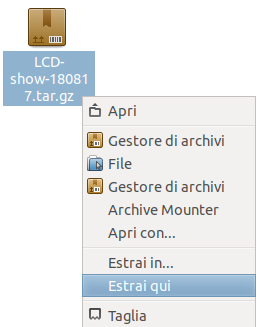
Rinominate la cartella che vi e' comparsa dal suo nome LCD-show al piu' breve nome lcd, per semplificarvi dopo le operazioni piu' avanti. Andate all'apposito bottone e richiamate un terminale per le righe di comando.
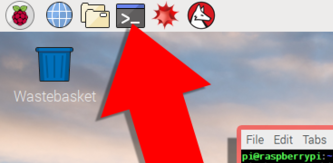
Scriveteci dentro il comando sudo raspi-config e poi premete il tasto Invio (Enter) sulla tastiera, alla richiesta di una password probabilmente dovete inserire la parola pi (se non avevate cambiato il vostro codice). Dapprima scegliete Advanced Options, quindi attivate il comando Expand Filesystem .
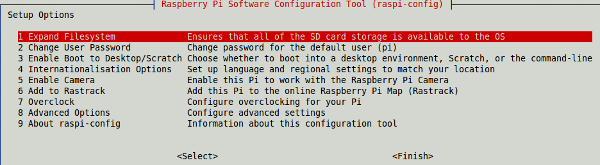
Forse con alcuni Linux Raspbian ci saranno altri percorsi, ma in generale scegliete successivamente il comando Boot Option , per poi passare ad attivare Desktop Autologin (serve ad accedere a Linux Raspbian senza piu' dover inserire la password all'avvio).
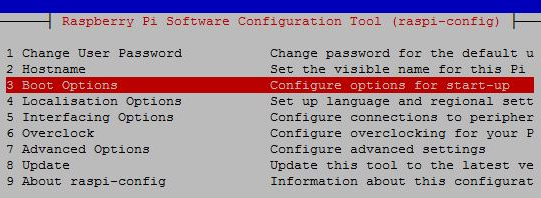

Prima di procedere oltre abbiate cura di pensare che il vostro desktop di lavoro si restringera' molto per via di un piccolo monitor, e quindi puo' essere utile togliere tante icone poco utili. Andate sul pannello sopra, ed a semplificazione conclusa sul pannello sotto, cliccate il tasto destro del mouse e scegliete per aggiungere o togliere elementi, abbiate cura di NON togliere il Menu' in alto a sinistra.
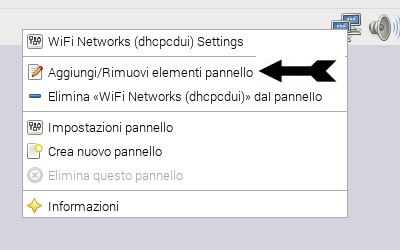
Se vorrete poter usare una tastiera virtuale dopo il restringimento del display di lavoro, e puo' essere furbo che inserite l'icona sul desktop partendo dal Menu'. Prima dovete installarla, lanciando dal terminale il comando sudo apt-get install matchbox-keyboard per poi battere Invio sulla tastiera , vi apparira' nel Menu' l'icona nella sezione Accessori.
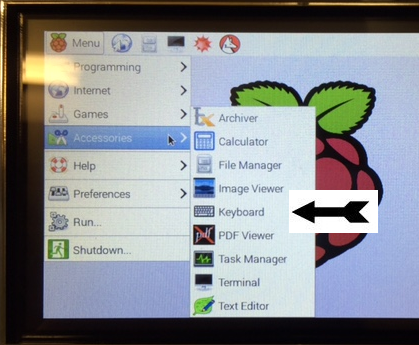
Che abbiate eseguito o meno le istruzioni precedenti riguardo alla tastiera virtuale tornate dentro al vostro terminale, digitate ora il comando cd /home/pi/drivers/lcd quindi cliccate Invio sulla tastiera. Ora le operazioni da riga di comando si svolgono dentro alla cartella che contiene il driver del display. Scrivete il comando sudo chmod +x LCD35-show e premete Invio , cosi' facendo renderete eseguibile il file per l'installazione del driver. A questo punto inserite nel terminale il comando ./LCD35-show e premete sulla tastiera il tasto Invio , se avete fatto tutto giusto il driver si installera' in automatico ed il sistema operativo si riavviera' (si consiglia di essere collegati ad Internet per permettere lo scaricamento di alcuni file). Quando Linux Raspbian ripartira' avrete sul monitor grande delle scritte molto grosse e parole piccole nel display miniaturizzato, ormai tutto e' configurato per una piccola risoluzione a favore del display.
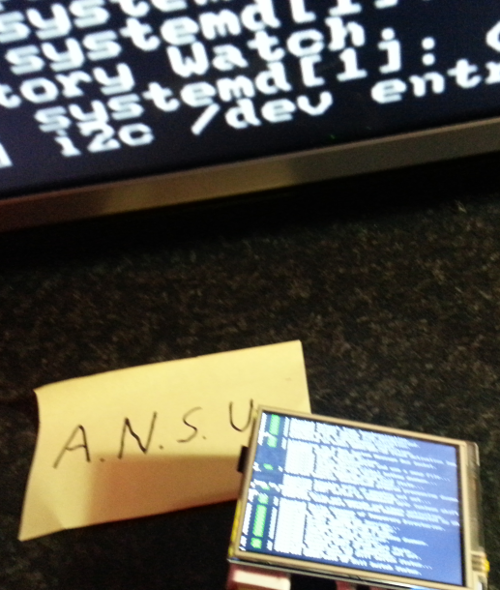
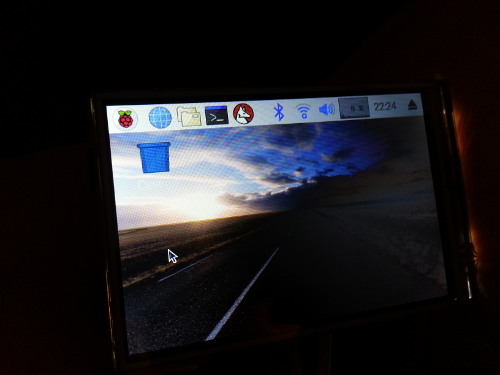
Il monitor e' cosi' piccolo che, in accoppiata ad una piccola scheda single-board Raspberry Pi Zero, puo' permettervi di costruire un piccolo computer da polso, uno smartphone, un tablet ed altro ancora.
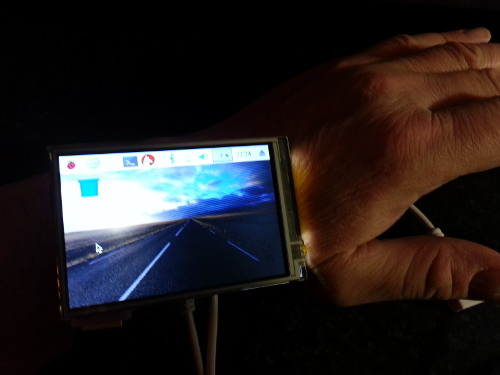
Ora se volete potrete non dover piu' tastiera e mouse con qualche accorgimento, tenete conto che il display e' touch e quindi sensibile al contatto dell'apposita pennina allegata alla confezione.

Se nel vostro Linux Raspbian vi siete preventivamente preoccupati di poter usare (magari con un'icona sul desktop) una tastiera virtuale, allora potrete scrivere dentro programmi e finestre con delle piccole pressioni sul display, salvo che non vogliate comunque usare tastiera e mouse.
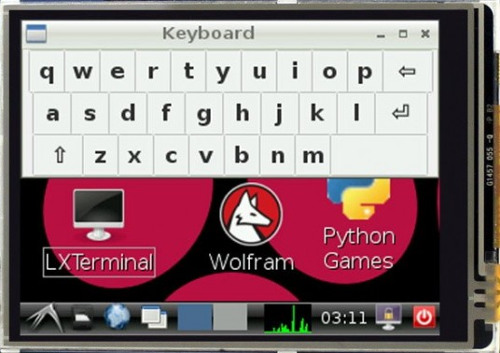
Una batteria Lipo puo' permette ai vostri progetti di avere un accesso all'energia anche quando non volete o non potete collegare il tutto alla corrente elettrica di casa. In altri casi potreste considerare che ormai le ricariche solari sono abbastanza economiche.

Dopo aver installato il driver forse vorreste poter tornare ad usare ogni tanto il vostro grande monitor iniziale, ma le scritte sono enormi e la risoluzione e' piccola? Non e' impossibile, il trucco piu' facile e' cambiare la scheda micro-SD con un'altra dotata di un Linux Raspbian non modificato prima di accendere il vostro Raspberry Pi, per riconoscerle piu' facilmente si possono anche utilizzare due micro-SD di differenti colori.
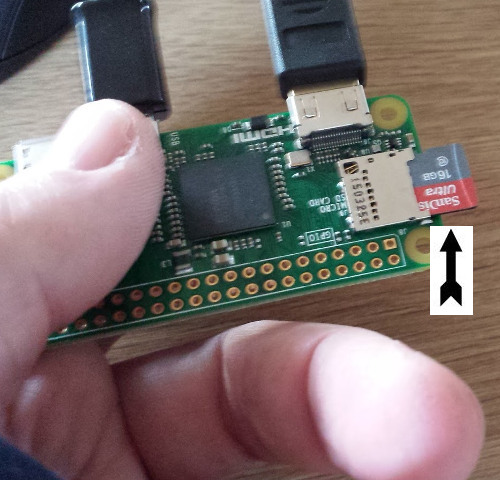


Si possono anche realizzare dei lanciatori che possano riattivare l'uso del monitor Hdmi, per fare cio' attivate un terminale e scrivete il comando cd /home/pi/drivers/lcd , quindi cliccate Invio sulla tastiera. Finiti nella cartella del driver video fate diventare eseguibile un altro programmino con il comando sudo chmod +x LCD-hdmi a cui segue di premere Invio sulla tastiera.Da terminale comandate il ritorno dell'uso del sistema video Hdmi usando il comando ./LCD-hdmi (ovviamente siete dentro la cartella /home/pi/drivers/lcd ). Dover dare ogni volta gli ordini da terminale puo' essere lento e fastidioso, ecco come semplificare.

Aprite un file di testo ed inseritevi il comando ./home/pi/drivers/lcd/LCD35-show , quindi salvatelo come file dal nome diventalcd nella cartella /home/pi/drivers .
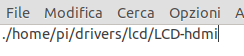
Eseguite la stessa operazione salvando (nella stessa cartella) il file diventahdmi con all'interno il comando ./home/pi/drivers/lcd/LCD-hdmi , con il terminale andate nella cartella usando il comando cd /home/pi/drivers e, tramite il comando sudo chmod a+x rendete eseguibili i file diventalcd e diventahdmi . Ora avete automatizzato i comandi che altrimenti dareste dal terminale.
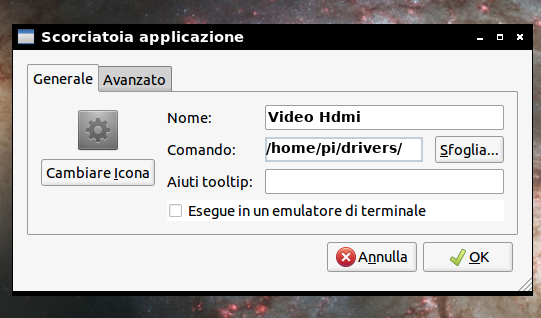
Vi servira' un lanciatore per usare i video Hdmi ed un altro per tornare ad utilizzare il display Lcd. Per attivare questi lanciatori sul desktop eseguite dapprima nel terminale il comando lxshortcut -o ~/pi/home/Desktop/my_hdmi.desktop seguito dal tasto Invio , vi apparira' una finestra per costruire il primo lanciatore per impostare il formato video Hdmi, dategli come nome Video Hdmi ed appena sotto sfogliate per selezionare il file diventahdmi dentro la cartella /home/pi/drivers , quindi premete OK in basso a destra per confermare l'operazione. Ora nel terminale avviate il comando lxshortcut -o ~/pi/home/Desktop/my_lcd.desktop e poi premete il tasto Invio nella tastiera, nella finestra che apparira' come nome scrivete Video Lcd , con la funzione sotto per sfogliare andate nella cartella /home/pi/drivers/lcd per selezionare il file diventalcd , quindi sotto nella finestra scegliete Ok per confermare. Se avete fatto tutto giusto quando vorrete potrete passare dall'usare i video Hdmi oppure il display Lcd cliccando il relativo lanciatore, il sistema operativo si riavviera' per svolgere la conversione.
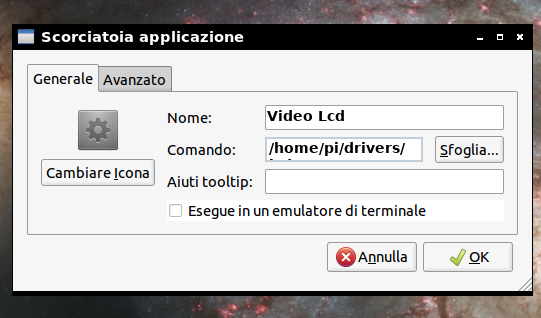
Chi e' piu' esperto puo' inserirsi i comandi del cambio dei driver video nel Menu' del sistema operativo, come nell'esempio qui sotto, utilizzando i file eseguibili diventalcd e diventahdmi .
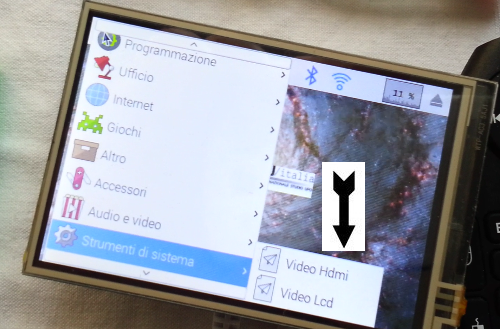
Ricordatevi che nella cartella /home/pi/drivers/lcd trovate altri due comandi utili che potete rendere eseguibili, e sono LCD35-HDMI-480x320-show e LCD35-HDMI-800x480-show ; utilizzabili per far ripartire la visualizzazione Hdmi nelle risoluzione 480x320 oppure 800x480 , riflettete prima di inserirli nei vostri menu' se questo per voi e' opportuno oppure superfluo.

Per ulteriori informazioni consultate questa guida in lingua inglese , avendo cura di progettare sempre i vostri sistemi tenendo conto del consumo dell'energia, della dissipazione del calore e della protezione contro gli urti (trovate in rete anche dei potenziali contenitori ottenibili con la stampa 3D).
Il Webmaster del portale Ogigia.



