Come abbiamo visto nel precedente articolo, Orange Pi è un brand che realizza piccolissimo computer che si prestano per ogni tipo di progetto. Molto simile al Raspberry, il progetto Orange Pi è tutto cinese e realizza delle discrete dev-board. In questo articolo vi spieghiamo come avviarlo e come installare un sistema operativo tutto vostro, visto e considerato che il software che forniscono loro è davvero pessimo, ma lo useremo come base di appoggio per realizzare il nostro lavoro.

Cosa dobbiamo avere.
Prima di tutto, abbiamo bisogno di alcune cose essenziali, ossia un collegamento video e una alimentazione di corrente a 5V (va bene anche il caricabatterie del vostro smartphone o un cavo USB-Micro USB collegato al PC). Oltre a queste, abbiamo dovuto comprare un’espansione per il nostro Orange Pi Zero Plus 2, ovvero un’interfaccia USB dotata anche di jack audio e microfono che va montata con semplicità sui PIN del dispositivo. In questo modo possiamo collegare mouse e tastiera, lavorando così grazie alla GUI. Purtroppo non è installato il programma di controllo remoto SSH e dobbiamo per forza lavorare così. Non dimenticate anche di avere una MicroSD da almeno 8GB.

Download.
Una volta montato il tutto, andiamo sul sito della Orange Pi e scarichiamo qui la versione Server di Ubuntu Xenial. Si tratta di un’immagine di sistema, che va prima estratta dall’archivio (basta usare un programma come 7Zip) e montata su una MicroSD con un software che abbiamo già usato con il Raspberry. Parlo del Win32DiskImager. A tal riguardo, sarà sufficiente selezionare la MicroSD e scegliere l’immagine che abbiamo scaricato.

Primo avvio.
Il nostro Orange Pi Zero Plus 2 è dotato di un eMMC della Samsung sul quale è installata una versione di Android 4 tutta in cinese e con parecchi limiti. Dovremmo quindi cancellarla e installare il contenuto della nostra MicroSD. Per fare tutto ciò, assicuriamoci di aver inserito correttamente la MicroSD nel dev-board, che i cavi video e USB di mouse e tastiera siano collegati e che sia tutto spento. A questo punto, colleghiamo l’alimentazione e vedremo caricare il sistema operativo a riga di comando.
L’username è root
La Password è orangepi
Ricordo che la tastiera è impostata con layout Americano, quindi un piccolo suggerimento coi tasti:
- I due punti li realizzate con SHIFT+ò
- L’underscore lo realizzate con SHIFT+’
- Il segno meno con ‘

Installare il sistema.
L’installazione del sistema operativo è davvero semplice. Da riga di comando digitiamo:
sudo install_emmc
Vi verrà chiesto di confermare l’installazione e di formattare l’eMMC. Attendiamo qualche minuto ed il sistema sarà installato. Una volta terminata l’operazione, spegniamo l’Orange Pi e estraiamo la MicroSD. Ricolleghiamo l’alimentazione e aspettiamo che carichi il sistema.

Collegamento a Internet.
Siccome ci piacere avere vita difficile, la nostra dev-board non ha collegamento Ethernet ma solo Wi-Fi. Questo significa che da riga di comando dobbiamo collegarci al Wi-Fi anche solo con l’IP Dinamico. Per seguire la connessione, usiamo il comando:
nmtui-connect SSID (nome_della_nostra_rete)
L’interfacci minimale che si ci apre ci chiede di selezionare l’SSID della nostra rete e poi di inserire la password. Abbiamo così collegato in Wi-Fi il dispositivo e possiamo iniziare a scaricare e installare i pacchetti che ci servono.
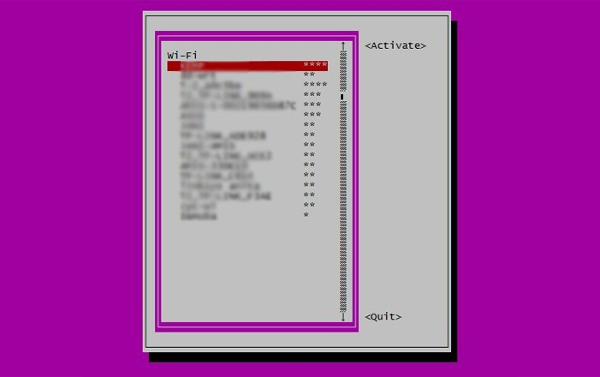
Installazione dipendenze e ambiente desktop.
Adesso che siamo collegati, aggiorniamo il sistema con i comandi:
sudo apt-get update
sudo apt-get upgrade
Confermiamo come sempre di voler installare gli aggiornamenti, attendiamo che termini e riavviamo il sistema con il comando reboot. Siccome il sistema operativo che abbiamo scaricato è completamente scarno di ogni funzione, dobbiamo premurarci di installare un software di vitale importanza futura, ossia l’add-apt-repository. Questo software consente di gestire i collegamenti e le installazioni dai Repository o Repo, ossia un sistema di condivisione di contenuti digitali. Tutto funziona per mezzo di una libreria di sistema chiamata common. Installiamola con il seguente comando:
sudo apt-get install software-properties-common
nel caso non vi permettesse l’installazione, digitate:
sudo apt-get install –reinstall software-properties-common
Terminata l’installazione provvediamo a installare il nostro ambiente desktop. Possiamo scegliere tra diversi ambienti. Qui, abbiamo scelto l’ambiente desktop di Xubuntu, molto leggero e pratico per questo tipo di dispositivi. Digitiamo da linea di comando quanto segue:
sudo add-apt-repository ppa:xubuntu-desktop/ppa
sudo apt-get update
sudo apt-get install xubuntu-desktop
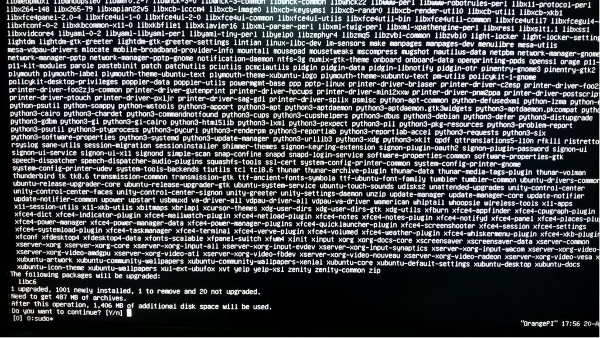
Ricordatevi di confermare l’installazione. Questa potrebbe durare parecchio visto che la dev-board deve procedere all’estrazione e alla compilazione dei numerosi pacchetti.
Possiamo comunque installare altri ambienti semplicemente cambiando il testo xubuntu-desktop con il comando degli altri.

Ubuntu.
ubuntu-desktop: dipende da tutti i pacchetti del sistema desktop Ubuntu.
ubuntu-minimal: questo pacchetto dipende da tutti i pacchetti nel sistema minimale di Ubuntu, che è un sistema a linea di comando con le seguenti capacità: avvio, riconoscimento hardware, connessione ad una rete, installazione pacchetti, diagnostica di base.
ubuntu-standard: dipende da tutti i pacchetti del sistema standard di Ubuntu, fornisce un confortevole ambiente a linea di comando Unix-like.

Derivate ufficiali.
edubuntu-desktop: dipende da tutti i pacchetti del sistema desktop Edubuntu.
kubuntu-desktop: dipende da tutti i pacchetti del sistema desktop Kubuntu.
lubuntu-desktop: dipende da tutti i pacchetti del sistema desktop Lubuntu.
mythbuntu-desktop: dipende da tutti i pacchetti del sistema desktop Mythbuntu.
ubuntu-gnome-desktop: dipende da tutti i pacchetti del sistema desktop Ubuntu GNOME. Disponibile a partire dal rilascio 14.04 LTS.
ubuntu-mate-desktop: dipende da tutti i pacchetti del sistema desktop Ubuntu MATE. Disponibile a partire dal rilascio 15.04.
ubuntustudio-desktop: dipende da tutti i pacchetti del sistema desktop Ubuntu Studio.
xubuntu-desktop: dipende da tutti i pacchetti del sistema desktop Xubuntu.

Primo avvio del DE.
Quando avrà terminato l’installazione, riavviate la dev-board e attendete qualche secondo. Vi apparirà la schermata di Login di Xubuntu.
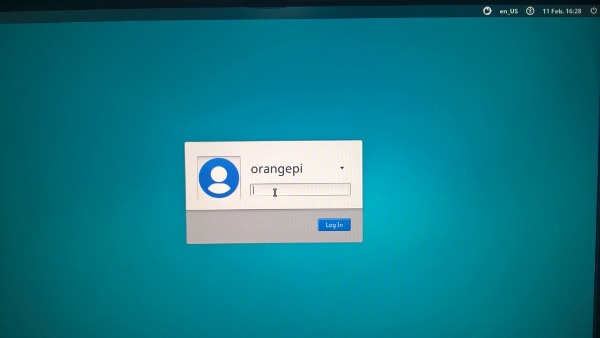
Il nome utente sarà Orangepi, mentre la password è sempre la stessa. Appena entrati nel nostro desktop personale, possiamo finalmente cambiare la lingua al sistema e il layout della tastiera impostando tutto in italiano. Il sistema è ora perfettamente operativo e chiede solo di essere usato.
Fonte: http://www.sglepboys.com