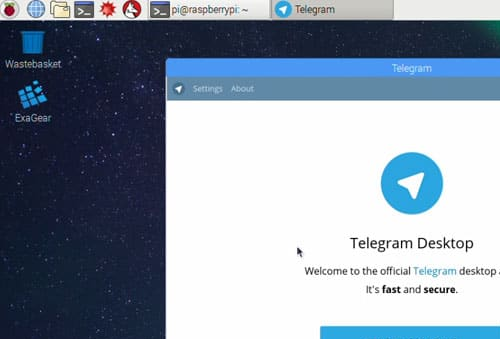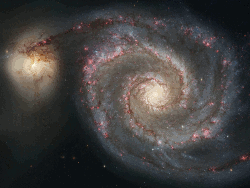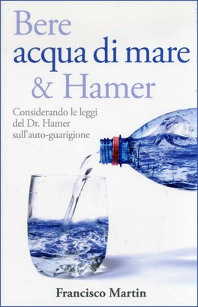Nonostante la diffusione delle schede single-board Raspberry Pi (e dei suoi omologhi Orange Pi, Banana Pi, ecc. ecc.) non e' ancora facile installarsi Telegram con pochi click, come su altri tipi di computer. Telegram puo' essere usata per lavorare assieme ad una single-board per lavorare con la videosorveglianza, o per comandare in remoto questi piccoli computer, o anche semplicemente per chattare. Ecco delle istruzioni pensate per essere utilizzate dentro Linux Raspbian ed altri Linux per processori Arm, per alcuni diversi metodi possibili.
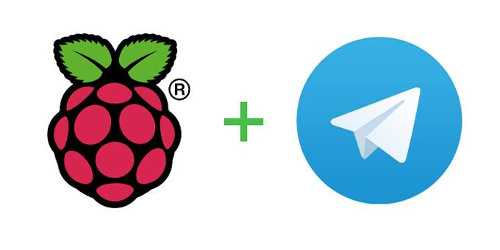
Nel primo metodo cominciate con lo scaricare un file .gz presente a questo link dentro al vostro computer single-board.
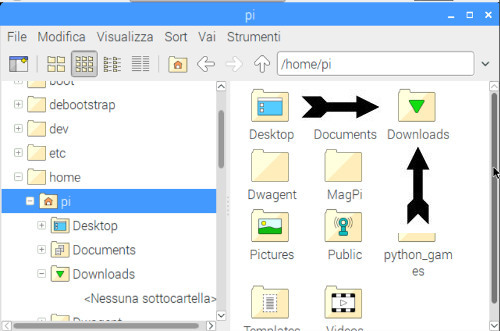
Andate nella Home del vostro sistema operativo Linux e cliccate sulla cartella chiamata Downloads.
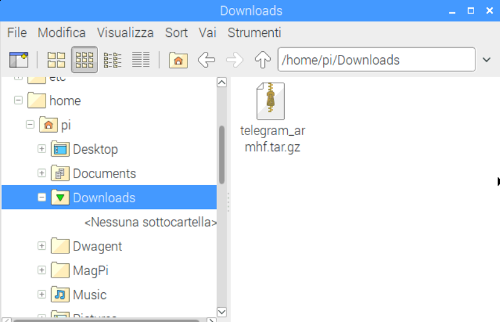
Al suo interno trovate il file che avete scaricato con il vostro browser.
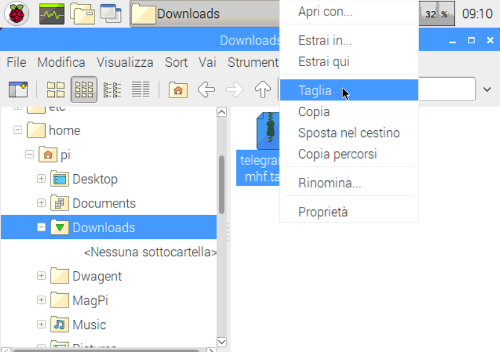
Selezionate il file e poi usate il comando Taglia, come nell'esempio qui sopra.
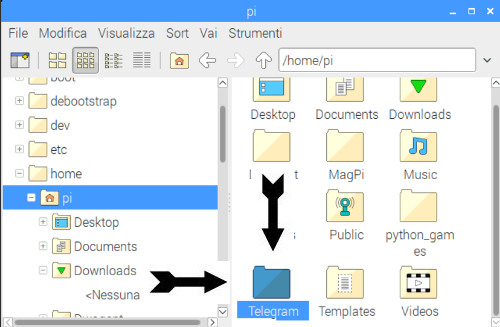
Tornate nella Home ed avviate una nuova cartella chiamata Telegram, al suo interno incollate il file .gz che avevate scaricato.
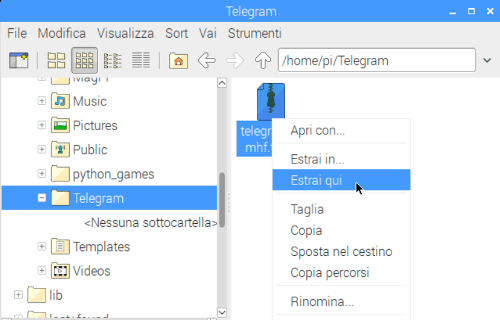
Usate quindi il comando per estrarre il contenuto del file .gz dentro la nuova cartella.
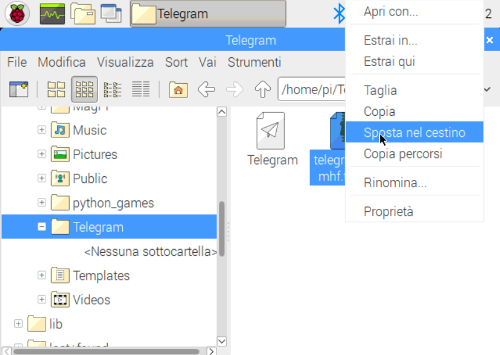
Ad estrazione finita mandate nel cestino il file .gz , ormai diventato inutile.
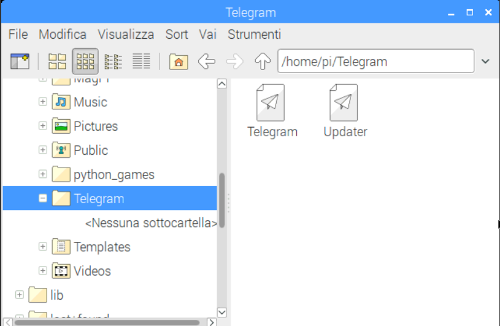
Vi rimangono cosi' solo i due classici file per Telegram, ma compilati per i processori Arm.
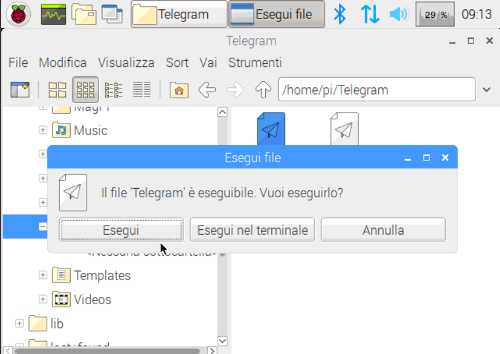
Cliccate due volte sul file chiamato Telegram, vi apparira' una finestrella dove dovete premere il pulsante Esegui. Se e' tutto ok vi si aprira' la finestra del programma Telegram, e potrete cosi' utilizzare a piacere questa famosa chat, sta' a voi decidere se e come linkare dal Menu' del sistema operativo l'attivazione del software (per modificare il Menu' installate il programma alacarte ). Se non si avviasse allora vi manca qualche libreria (controllate se avete installato la libc6 ) o avete qualche settaggio non compatibile, ecco perche' potete tentare il secondo metodo sotto. Se vi funziona NON eseguite l'aggiornamento (update) altrimenti vi scarichera' ed installera' dentro alla vostra scheda per processore Arm una versione per computer X86, e non vi funzionera' piu'.
Il metodo qui sopra e' stato illustrato dal Webmaster del portale Ogigia partendo da questa discussione in rete del 2016, si ringrazia Paolo Jmmy Rotondo per averlo segnalato in questa discussione .
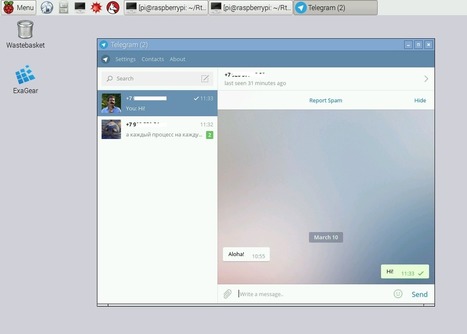
Il secondo metodo e' basato sull'uso del terminale, a cui dovete inserire questi comandi qui sotto (il primo comando potrebbe in certi casi richiedere che inserite anche il vostro username nel terminale, che di solito nelle schede Raspberry e' pi ).
sudo git clone --recursive https://github.com/vysheng/tg.git
Qualora il programma Git risultasse non installato nel vostro sistema operativo date nel terminale il comando sudo apt install git per installarlo, quindi ripetete nel terminale il primo comando qui sopra, poi passate ai comandi qui sotto.
cd tg
sudo apt-get install libreadline-dev libconfig-dev libssl-dev lua5.2 liblua5.2-dev libevent-dev
sudo apt-get install libjansson-dev
sudo apt-get install libgcrypt11-dev
sudo apt-get install libssl1.0-dev
Aprite il file home/pi/tg/tgl/mtproto-utils.c e nelle righe 101 e 115 (se usate per esempio l'editor Leafpad potete attivare la numerazione delle linee dal menu' Opzioni) i comandi assert (0) devono diventare un commento, ovvero alla loro sinistra si mettono i caratteri // seguiti da uno spazio e cosi' diventano inattivi, quindi salvate la modifica. Arrivate poi questi comandi nel terminale:
sudo ./configure
sudo make
Se avete fatto tutto giusto l'ultimo ordine fara' funzionare il vostro mini-computer per almeno una mezz'ora, quando ha finito potrete attivare Telegram usando nel terminale il comando qui sotto (che potete anche pensare di inserire nel Menu'):
./bin/telegram-cli
Installare infine dal terminale:
sudo apt-get install python-pip
sudo pip install telepot
sudo apt-get install python-mysqldb
Per questo secondo metodo si sono usati sia le istruzioni presenti in questo articolo , sia una guida di Fabio Orsatti apparsa su Facebook in questa discussione .
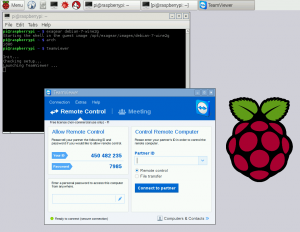
Il terzo metodo e' consigliato se dovete solo discutere in chat, e non vi occorre usare Telegram come un software abbinato ad altri programmi. Puo' richiedere un certo sforzo da parte del vostro mini-computer, e per questo non funzionare su schede single-board deboli come il Raspberry Pi Zero oppure la similare Banana Pi M2 Zero. Digitate nel vostro terminale questo comando qui sotto:
sudo git clone --recursive https://github.com/zhukov/webogram.git
Vi apparira' una cartella con dentro una sorta di "sito in locale" per accedere a Telegram, si chiama Webogram e ne troverete la cartella nella Home.
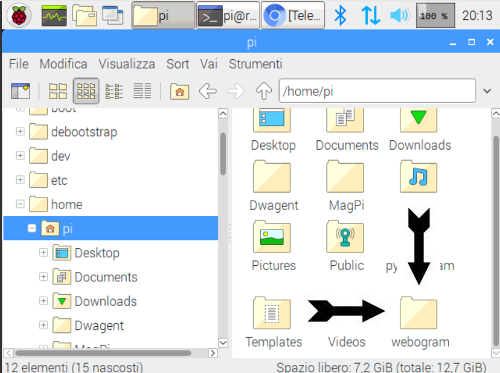
Eventualmente ecco il suo possibile indirizzo dentro al vostro sistema operativo di un Raspberry Pi: /home/pi/webogram , nel caso vogliate personalizzarne la grafica come si fa' con i siti web.
Il file che fa' funzionare il tutto si chiama index.html e lo si trova nella cartella /home/pi/webogram/app , va' aperto con un browser come Mozilla Firefox (consigliato) oppure Chromium.
Se volete automatizzare il tutto dal Menu' allora potete usare comandi come quelli qui sotto, inserendoli nel Menu' stesso (l'esempio qui sotto e' per i Raspberry Pi).
Per Chromium: chromium-browser file:///home/pi/webogram/app/index.html
Per Mozilla Firefox: firefox file:///home/pi/webogram/app/index.html
Per Midori (che pero' e' sconsigliato): midori file:///home/pi/webogram/app/index.html
Questo metodo e' stato pensato dal Webmaster del portale Ogigia, senza aiuti esterni.
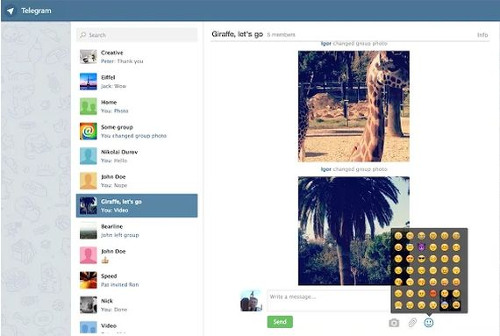
Il quarto metodo consiste nel collegare un browser gia' installato all'accesso web del server di Telegram , anche questo serve se dovete solo fare delle discussioni e non modificare Telegram per interagire con altri programmi. Per le schede single-board puo' essere utile che una parte del lavoro sia svolto dentro un server remoto, perche' alleggerisce il vostro mini-computer da qualche incombenza.
Modificate il Menu' del vostro sistema operativo Linux (se non avete un software per farlo installate alacarte ) ed inserite un comando che guidi il vostro browser verso quel servizio online, si consiglia di farlo solo con Mozilla Firefox oppure Chromium. Ecco i due diversi comandi che potete utilizzare:
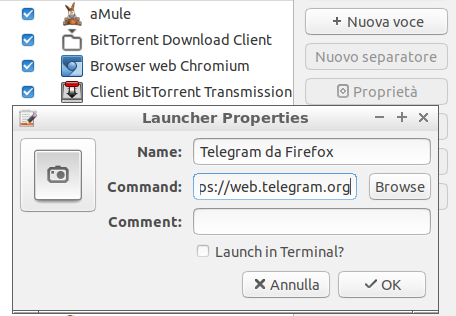
Per Chromium: chromium-browser https://web.telegram.org
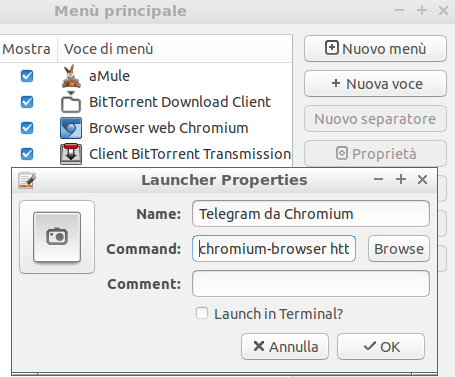
Oppure per Mozilla Firefox: firefox https://web.telegram.org
Una volta accettati i comandi essi appariranno nella posizione del Menu' che avete scelto, consentendovi di accedere via Internet alla rete chat di Telegram.
Anche questo metodo e' stato pensato dal Webmaster del portale Ogigia, senza suggerimenti di terzi.
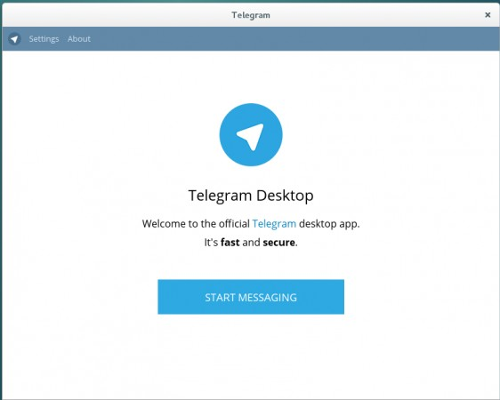
Il quinto metodo e' per gente capace con Linux Raspbian, occorre dapprima scaricarsi nella propria scheda single-board il pacchetto di Telegram Desktop per Linux Debian compilato per i processori Arm (Armhf), e risolvere eventuali problemi di dipendenze aiutandosi da questa pagina web , non e' da tutti. Probabilmente occorrera' anche installare forzatamente da terminale qualche file, astenersi se non si e' esperti. Fate sempre attenzione che ogni file che scaricate per Linux Debian sia sempre di formato Armhf.
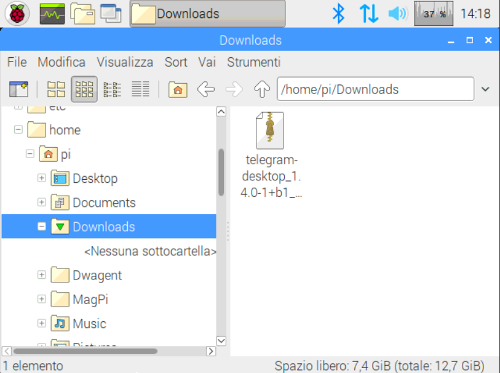
Ecco pero' come potrebbe essere un esempio di installazione forzata del pacchetto sopra linkato, se venisse scaricato nella cartella Downloads del sistema operativo Linux Raspbian:
sudo apt-get install -f home/pi/Downloads/telegram-desktop_1.4.0-1+b1_armhf.deb
L'idea proviene da questa discussione in rete dell'anno 2016.
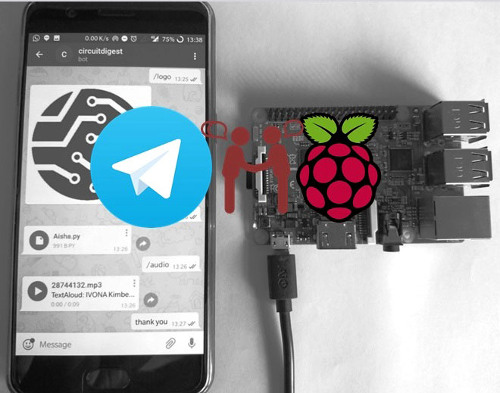
Il sesto metodo consiste nell'utilizzare il plugin per la rete Telegram che e' disponibile per il multimessenger Pidgin. Dapprima si installa il normale programma Pidgin dentro alla propria scheda single-board, dall'installatore gia' incorporato nel vostro sistema operativo.
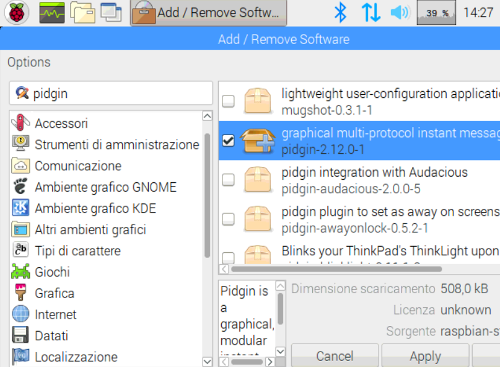
Poi con un terminale si provvede ad installare il plugin, ecco i comandi qui sotto da eseguire:
sudo apt-get install libgcrypt20-dev libpurple-dev libwebp-dev
git clone --recursive https://github.com/majn/telegram-purple
cd telegram-purple
./configure
make
sudo make install
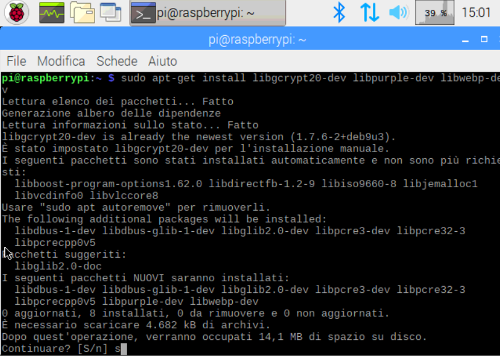
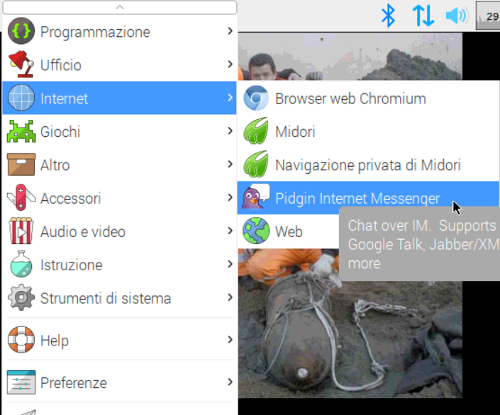
Se tutto e' andato a buon fine ora azionate Pidgin dal vostro Menu' dentro Linux Raspbian.
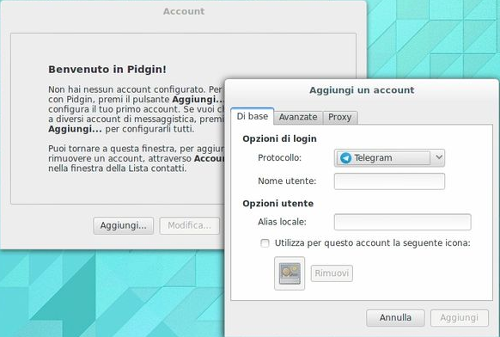
Tra i tipi di chat che ora potete usare come account dentro Pidgin c'e' anche la connessione alla rete di Telegram.
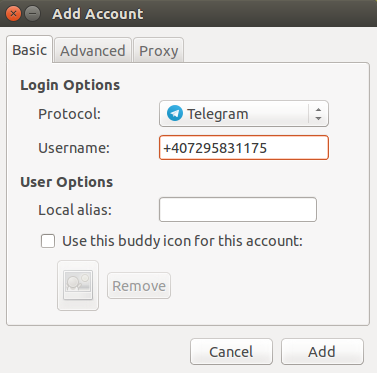
Questo metodo e' stato suggerito in questa discussione dell'anno 2016 e le linee di comando sono state copiate da un forum dedicato alle schede Orange Pi.