Wine è un emulatore (non me ne vogliano i veterani *nix, ma il blog si chiama Informatica Semplice) per eseguire applicazioni concepite per Windows su sistemi operativi come Linux, Mac OS X, FreeBSD e altri basati su Unix. Purtroppo molti giochi per Windows, per creare la grafica usano delle librerie chiamate DirectX, esclusive Microsoft. L’emulazione delle librerie DX è tutt’altro che perfetta, e spesso si può notare una notevole differenza di prestazioni, per quanto riguarda i giochi e altre applicazioni 3D, dall’esecuzione su un sistema operativo Windows ad un sistema che usa Wine. Questa differenza si può alleviare installando una versione modificata di Wine: Wine-Staging. Attraverso una nuova implementazione delle librerie DX, riesce a raggiungere prestazioni simili a quelle di Windows in molti casi. Attenzione: non sempre! Contiene inoltre delle patch che risolvono svariati problemi legati al ritardo dell’audio, aggiunge il supporto Physx/CUDA/NVENC per le schede grafiche Nvidia ed ha altre funzioni di cui non parlerò in questa guida, anche perchè sono abbastanza avanzate e in genere non interessano all’utente comune. (..)
Configurazione.
Prima di poter godere di un’effettiva velocizzazione delle applicazioni 3D, manca ancora un piccolo passaggio. Eseguite il comando:
winecfg
Si aprirà una finestra di configurazione. Se è la prima volta che usate wine o, come in questo caso, l’avete appena aggiornato, ci vorrà un po’ di attesa. Vi ritroverete davanti a una schermata simile a questa. Andate nella sezione “Staging”.
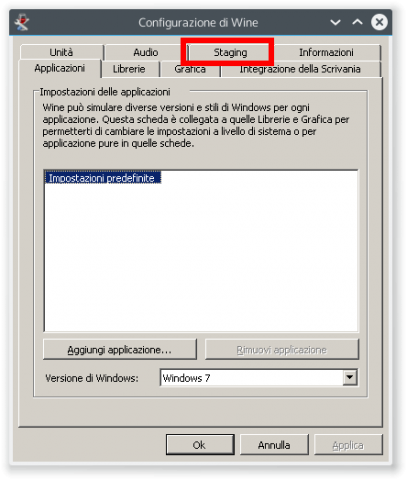
Nella sezione “Staging” troverete l’opzione “Enable CSMT” e forse “Enable VAAPI”. Attivatele entrambe.
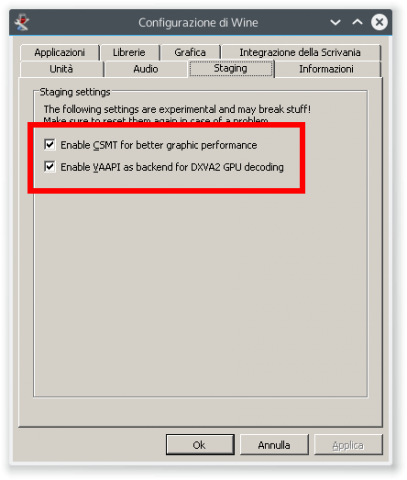
Quel “forse” è riferito al fatto che la seconda opzione è una novità, e al tempo della stesura di questo articolo è presente solo nelle ultime build. In ogni caso, attivatele entrambe. La prima velocizza le operazioni 3D, la seconda abilità l’accelerazione GPU per i video 2D. Ora potete fare click su “Ok” e aprire i vostri giochi per Windows.
Utenti PlayOnLinux o con più prefissi di Wine.
Per gli utenti più avanzati che usano più di un WINEPREFIX e per gli utenti che usano PlayOnLinux, dovrete ripetere la configurazione per ogni gioco che installate o per ogni prefisso che create. Dalla finestra di PlayOnLinux, selezionare “configura”.
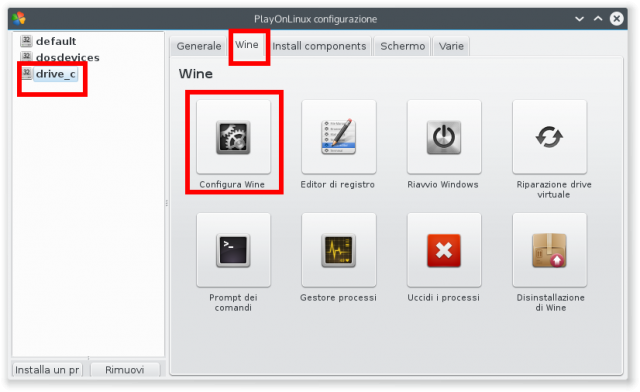
A sinistra troverete la lista dei vostri giochi. Scegliete il gioco, poi la sezione “Wine” della configurazione, ed infine “Configura Wine”. Si aprirà la finestra di “winecfg”: adesso applicate l’inizio della sezione “Configurazione”.
Prefissi multipli.
In questo caso occorre applicare la configurazione ad ogni prefisso. Per applicarla ad un prefisso nella cartella ~/gioco, fate (sostituite la parola gioco con quella del vostro videogame):
WINEPREFIX=~/gioco winecfg
Ed applicate l’inizio della sezione “Configurazione”.
Ecco i risultati:
Computer:
i7 3630qm @ 3.2 Ghz
Intel HD 4000/ Nvidia GT 635m
Ram 12 Gb 1600hz ddr3
I giochi 3D vanno sulla scheda Nvidia, i giochi 2D su quella Intel.
Grand Theft Auto IV: (635m)
Media 31.16 fps con staging
Media 18.60 fps senza staging
Aumento del 67%
Batman Arkham City: (635m)
Media 46 fps con staging
Media 32 fps senza staging
Aumento del 43.75%
In rari casi lo staging potrebbe anche peggiorare leggermente le prestazioni: per cui non bisogna dare per scontato che l’opzione csmt sia da tenere sempre attivata. Per cui conviene sempre controllare, e nel caso csmt peggiori le prestazioni, non c’è bisogno di reinstallare la versione default di Wine: basta togliere la spunta da winecfg. Ricordatevi che, come ho già detto, staging porta diversi altri vantaggi.
Vi prego di segnalarmi eventuali errori,
Buon pinguino!
Fonte: https://www.informatica-semplice.it