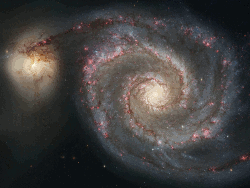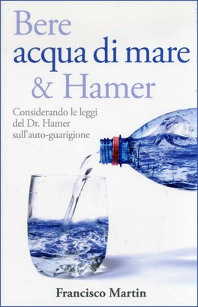I piccoli computer single-board della serie Banana Pi (BPI) hanno buone prestazioni, e spesso hanno compatibilita' con i Raspberry Pi pur vantando hardware piu' potenti e piu' ricchi di possibilita'. Chi viene da esperienze con schede diverse spesso prova le Banana Pi come primo sistema operativo proprio il leggero Linux Raspbian, ma poi lamenta difficolta' nell'inserire la lingua italiana ed altre problematiche, preferendo cosi' passare al piu' pesante Ubuntu Mate o altro. Questa guida, realizzata con un po' di fatica, e' un aiuto per quegli italiani che vogliono usare proprio Linux Raspbian sulle schede single-board della famiglia Banana Pi. La foto qui sopra e' stata scattata alla fine dei test positivi da cui e' nato questo articolo, come vedete e' un desktop Pixel molto simile a quello degli utenti della serie Raspberry Pi.
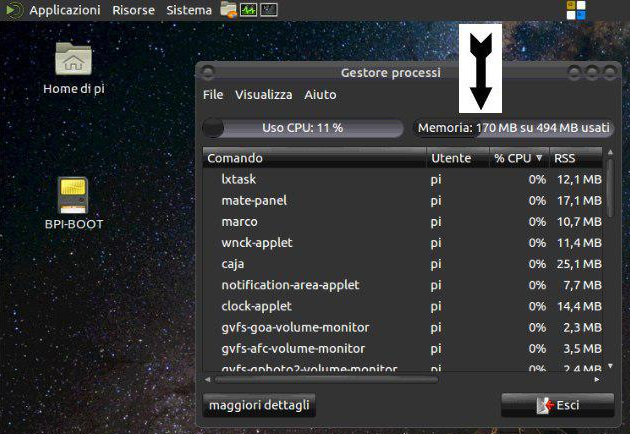
Nell'esempio qui sopra un Linux Ubuntu Mate ufficiale della Banana Pi, installato su una scheda-computer Banana Pi M2 Zero, viene ridotto nei suoi usi non indispensabili fino a 170 megabyte di ram consumate solo per avviarsi. Nell'esempio qui sotto un Linux Raspbian della Banana Pi, installato sulla stessa scheda single-board, italianizzato, adattato come nelle istruzioni e ridotto nei sui usi non indispensabili, all'avvio richiede solo 114 megabyte di ram (con il tipico desktop Pixel). Questo risparmio di risorse si percepisce nell'uso stesso del sistema operativo, che e' inevitabilmente piu' veloce e leggero. Inoltre per chi viene dal mondo dei Raspberry Pi e' piu' facile lavorare sul sistema Linux Raspbian che gia' conoscono.
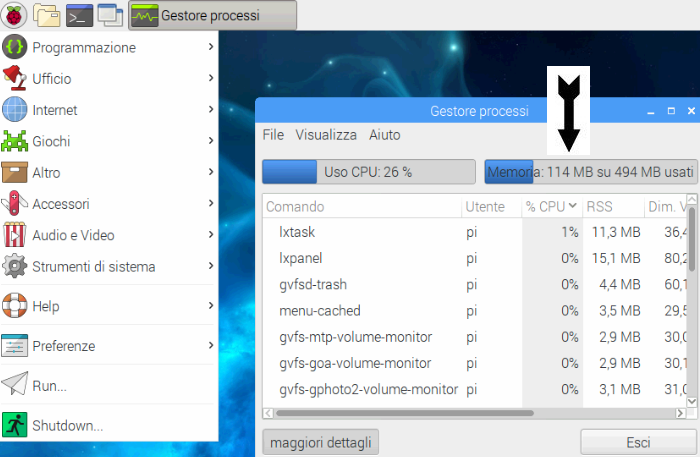
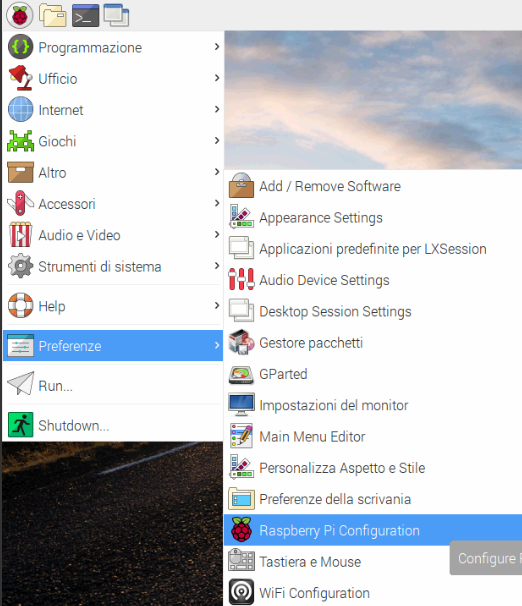
Dopo i vantaggio ecco qualche svantaggio. All'avvio di Linux Raspbian non appare nessuna procedura per cambiare la lingua ed altre impostazioni base del sistema operativo (ha le sue configurazioni di base a vantaggio dell'integrazione con l'hardware), mettendo in crisi la maggioranza che non e' una grande smanettona. Nell'immagine qui sopra vedete la sezione Preferenze del Menu' solo dopo che sono state abilitate delle funzioni nascoste, altrimenti e' molto povero. Migliaia di persone sarebbero portate a cliccare sul "solito" comando Raspberry Pi Configuration, ma esso e' disabilitato ed appare soltanto l'avviso che vedete qui sotto. Ecco come si puo' rimediare.
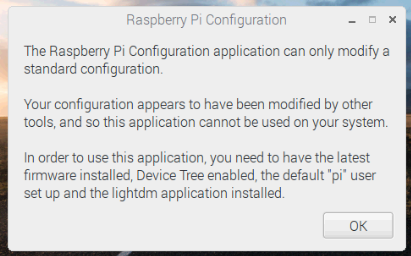

In particolare questa guida e' un aiuto per usare Linux Raspbian sulle piccole ma affascinanti Banana Pi M2 Zero, senza escludere altre schede della stessa casa produttrice.
Quando scaricate un sistema operativo dalla comunita' degli utenti legati a Banana Pi trovate alcune tipiche impostazioni iniziali da conoscere.
Username: root (amministratore) oppure pi (utente tipico).
Password iniziale: bananapi oppure 1234 .
Per modificarli ecco i comandi da terminale (dopo battere il tasto Invio):
sudo passwd root
per l'amministrazione, oppure per l'utente pi :
sudo passwd pi
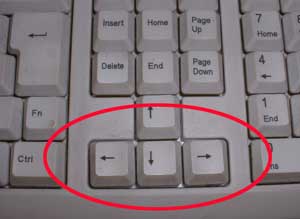
Queste sono le freccette sulla tipica tastiera che consentono di sfogliare elenchi di opzioni, in un menu' scorrente.
Eseguire come prima operazione nel sistema operativo Linux Raspbian il comando di aggiornamento dell'elenco dei pacchetti:
sudo apt-get update
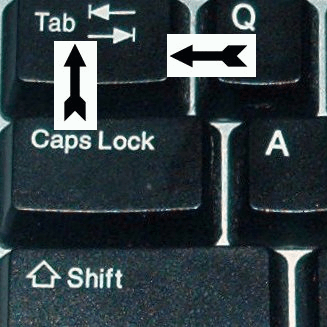
Questo e' il tasto Tab, che consente di passare da un comando su una finestra a quello successivo, fino a selezionare quello giusto (esempio sotto in rosso).
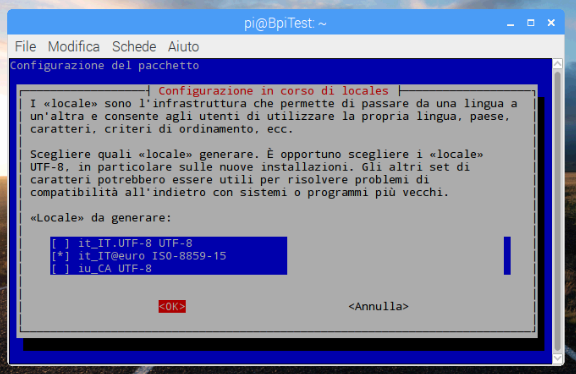
Ecco alcuni software utili che potete anche installare, con calma:
sudo apt-get install evince midori mtpaint
sudo apt-get install gnome-search-tool gparted baobab
sudo apt-get install cheese wv gnome-mplayer
sudo apt-get install git gnome-screenshot ntfs-3g
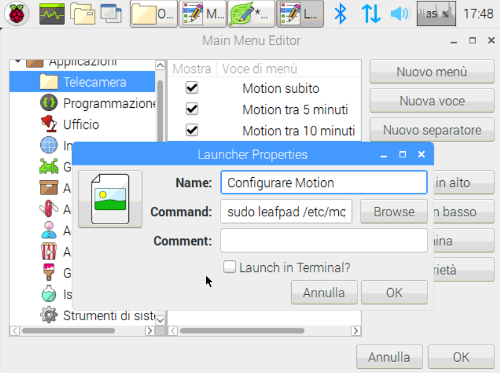
Dopo aver installato tutti i programmi che vi servono modificate il Menu' andando nelle Preferenze ed attivando Main Menu Editor, alcune utilita' vengono nascoste dai programmatori della Banana Pi. Se nelle Preferenze non si puo' modificare il Menu' dare nel terminale il comando:
alacarte
Attivando comunque la modifica del Menu' attivare programmi non visibili perche' tolti dal Menu' stesso (soprattutto nella sezione Preferenze). Nella sezione degli Strumenti Di Sistema abilitate volendo se comandare gli aggiornamenti di sistema.
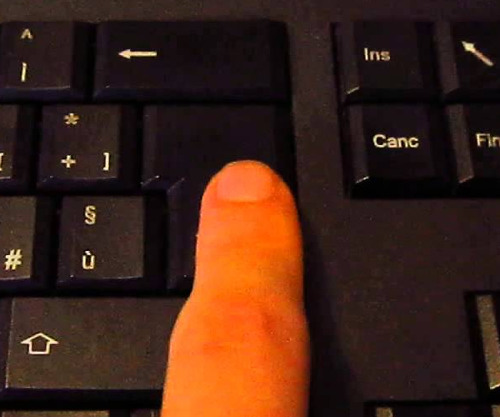
Questo e' il tasto Invio, che permette di confermare una scelta ed attivare processi.

I sistemi operativi scaricabili dal sito della Banana Pi di solito supportano la loro telecamera V3 ov5640 senza bisogno di driver aggiuntivi da installare.

Questo e' il pulsante Spazio, consente di abilitare un'opzione scelta in un menu' (appare il simbolo * ) dove non funziona il tasto Invio (esempio qui sotto in rosso).
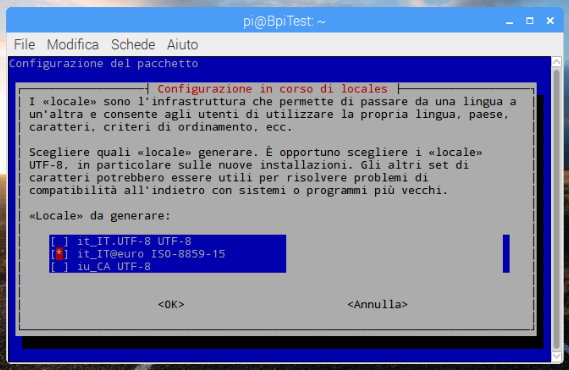
Gli sfondi venno dentro /usr/share/rpd-wallpaper, per aggiungerne digitate nel terminale:
sudo chmod -R 777 /usr/share/rpd-wallpaper
Quando vi serve andate all'indirizzo interno:
/usr/share/rpd-wallpaper
per aggiungere o togliere sfondi. Se volete aggiungete al Menu' il comando:
pcmanfm /usr/share/rpd-wallpaper
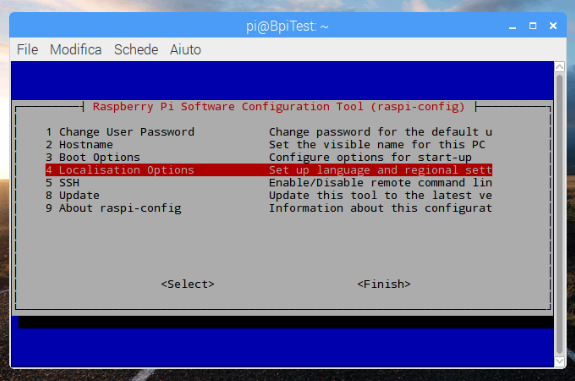
Per attivare la configurazione generica usate il comando da terminale:
sudo raspi-config
Scendete alla posizione 4 per la lingua italiana, la timezone (+1 utc) la si trova scegliendo la zona europea e poi la citta' di Rome, per settare il wireless per l'Italia (o mai riuscirete ad utilizzarla).
Con il tasto Tab ci si sposta il cursore dentro le finestre, con le freccine ci si sposta nei menu' scorrevoli, con Spazio si seleziona un'opzione, con Invio di sceglie un Ok o un Cancel passandoci sopra con il cursore (esempi gia' mostrati). Cambiare l'hostname significa cambiare il nome del dispositivo in una rete. Queste modifiche avranno effettuo al riavvio di Linux Raspbian.
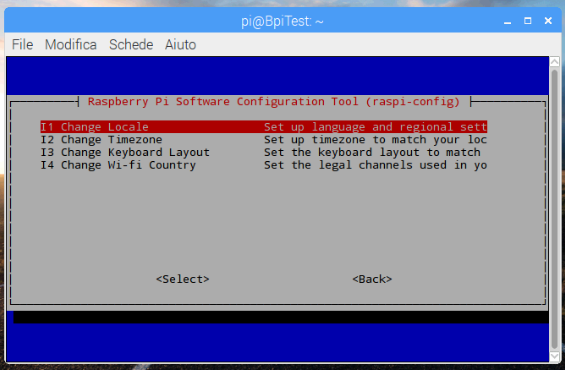
Installare bpi-tools nel sistema con questi comandi da terminale, dapprima serve Pv quindi
sudo apt-get install pv
Puo' essere che Pv sia gia' installato, passare quindi al comando:
sudo curl -sL https://github.com/BPI-SINOVOIP/bpi-tools/raw/master/bpi-tools | sudo -E bash
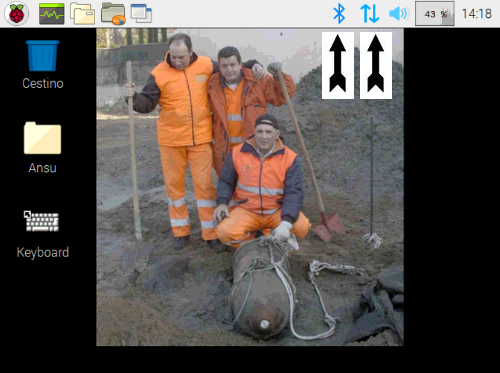
Collegarsi ad una connessione wireless (qui sopra i comandi per la stessa, nella loro tipica posizione accanto a quella per il bluetooth).
Per vedere se l'antenna wireless funziona, e magari copiare il nome di qualche connessione wi-fi, digitare nel terminale e poi premere Invio:
sudo ip link set wlan0 up
e dopo (per vedere i nomi delle connessioni disponibili):
sudo iw dev wlan0 scan | grep SSID
copiare il nome della connessione preferita tra le disponibili (ssid).
Metodo 1):
Dare nel terminale questo comando:
sudo leafpad /etc/wpa_supplicant.conf
appare il codice qui sotto, inserire nome della connessione wireless (ssid) e la password negli appositi campi, per poi salvarlo :
network={
ssid="ssid"
psk="password"
priority=1
}
Riavviare il sistema operativo. Comandi successivi nel terminale:
sudo wpa_supplicant -iwlan0 -c /etc/wpa_supplicant/wpa_supplicant.conf
attendere che completa (se risulta connesso chiudere il terminale, e vedere cosa succede nell'icona in alto a destra della connessione), poi digitare:
sudo dhclient wlan0
Attendere e poi controllare se il wi-fi funziona (in questo caso chiudere il terminale), se non si connette puo' essere utile attendere qualche minuto e riprovare ad usare con pazienza gli ultimi due comandi qui sopra.
Metodo 2):
Dare nel terminale questi comandi:
sudo mkdir /etc/wpasupplicant
sudo touch leafpad /etc/wpasupplicant/wpa_supplicant.conf
dopodiche modificare il file vuoto con il comando
sudo leafpad /etc/wpa_supplicant/wpa_supplicant.conf
ed inserire il codice qui sotto (inserire nome ssid della connessione wireless e la password negli appositi campi), per poi salvarlo :
network={
ssid="ssid"
psk="password"
priority=1
}
Riavviare il sistema operativo, poi usare questi comandi nel terminale:
sudo wpa_supplicant -iwlan0 -c /etc/wpa_supplicant/wpa_supplicant.conf
attendere che completa (se risulta connesso chiudere il terminale, e vedere cosa succede nell'icona in alto della connessione), poi digitare:
sudo dhclient wlan0
Attendere e poi controllare se il wi-fi funziona (in questo caso chiudere il terminale), se non si connette puo' essere utile attendere qualche minuto e riprovare ad usare con pazienza gli ultimi due comandi qui sopra.
Metodo 3), usate questo metodo solo se gli altri due hanno fallito.
Installare la gestione delle wifi con il comando:
sudo apt-get install wpagui
appare il comando nella sezione Preferenze del Menu', ma solo dopo aver attivato la modifica del Menu' ed abilitato un programma non selezionato (istruzioni in questo stesso articolo). 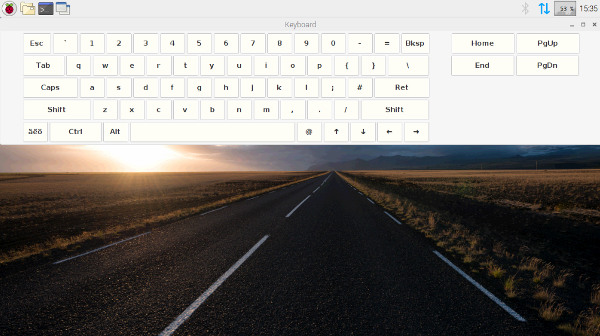
Installate una tastiera virtuale per poi magari anche mettere sul desktop il comando che apparira' nella sezione Accessori del Menu', in caso di guasti o indisponibilita' della tastiera normale e' utile (ma anche se avete un monitor touchscreen), per installare digitate nel terminale:
sudo apt-get install matchbox-keyboard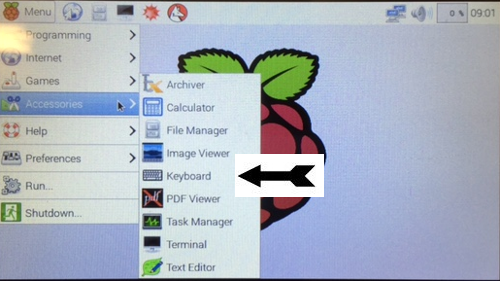
Aggiornare quindi il sistema operativo con il comando:
sudo apt-get upgrade
e' un'operazione lunga che forse scaldera' il vostro mini-computer.

Il file di configurazione generale e' qui (massima prudenza, non usate questo trucco se non c'e' un motivo molto importante):
/boot/bananapi/bpi-m2z/linux/sys_config.fex
lo si rende modificabile con il comando:
sudo chmod 777 /boot/bananapi/bpi-m2z/linux/sys_config.fex
Editarlo e poi salvarlo con questo comando:
sudo leafpad /boot/bananapi/bpi-m2z/linux/sys_config.fex
o con quello di un altro editor, per esempio Geany
sudo geany /boot/bananapi/bpi-m2z/linux/sys_config.fex
Mandando su terminale il comando:
fex2bin
il file di configurazione .fex diventa un .bin nella stessa cartella, diventando un eseguibile di sistema. In caso di successive modifiche occorre anche convertire il nuovo .bin in .fex per editarlo (procedura inversa) con il comando:
bin2fex
ecco qualche dettaglio in merito premendo qui .
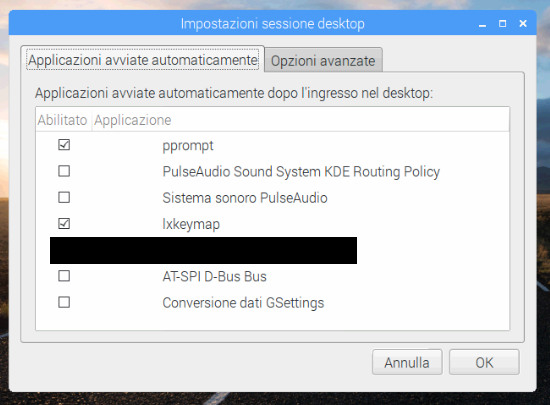
Al termine andate nelle Preferenze del Menu' ed avviate il programma Desktop Session Setting, cosi' eliminate eventuali processi inutili all'avvio che pesano sul sistema (per esempio la scheda Banana Pi M2 Zero non ha nessuna uscita audio, se non aggiungete hardware extra).
Questi dati sono stati raccolti da varie fonti sul web, testati, valutati ed anche inventati dal Webmaster del portale Ogigia.