In un precedente articolo abbiamo visto quanto può essere utile controllare a distanza un dispositivo Android, o magari utilizzarlo per controllare il nostro PC. Ma le necessità più diffuse, in genere, riguardano la possibilità di gestire il dispositivo tramite il PC, e nella maniera più comoda possibile. Come molto di ciò che ha a che fare con Linux, anche in questo ambito non possiamo rifarci direttamente ai produttori, e dobbiamo sfruttare le risorse che la comunità ci mette a disposizione. Nel seguito vedremo qualche utility per la gestione di uno smartphone direttamente da Linux, analizzandone le principali caratteristiche e tenendo conto della loro facilità d’uso.
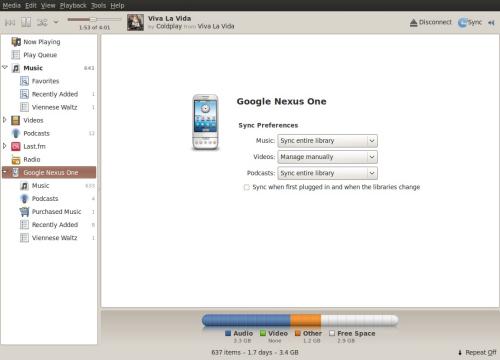
Figura 1. L’interfaccia di Banshee per la gestione dei dispositivi.
Il metodo più semplice: quello “softwareless”.
Se utilizziamo un dispositivo con a bordo iOS, principale rivale di Android, la gestione via PC richiederà necessariamente iTunes e un sistema operativo Windows o Mac. Per nostra fortuna, un dispositivo Android può essere gestito da qualsiasi sistema operativo, sia esso Linux , Mac o Windows. Inoltre, in genere, per la gestione del dispositivo, o per task comuni quali il trasferimento di canzoni, video e documenti, è sufficiente collegare il nostro smartphone o tablet al computer e procedere a colpi di drag and drop. Volendo sfruttare questa possibilità, non dobbiamo far altro che collegare il nostro dispositivo, ed utilizzare la modalità memoria di massa USB (che possiamo attivare direttamente dallo smartphone e tablet seguento una semplicissima procedura). A questo punto, sul nostro desktop di Linux avremo la possibilità di accedere alle risorse del device utilizzando le stesse modalità di utilizzo di una normale chiavetta USB. Quindi sarà sufficiente utilizzare il file manager di default (quale può essere Nautilus, Dolphin o qualsiasi altra applicazione preferiate) e riorganizzare file e cartelle all’interno del nostro dispositivo. Se invece volete trasferire o gestire la musica, potreste decidere di affidarvi ad uno tra Rhythmbox e Banshee. Il dispositivo verrà visualizzato nel riquadro di sinistra, e su di esso è possibile aggiungere i brani a mezzo di un semplice drag and drop. Attenzione, però, al fatto che a volte questi software organizzano i vostri file musicali in cartelle diverse dalla tradizionale cartella Music del dispositivo, ma se non abbiamo particolari necessità, possiamo decidere di mantenere questa organizzazione, per non perdere le eventuali playlist create sul dispositivo. Detto questo, non tutti gli utenti si accontentano di metodi di gestione “softwareless” come quella appena descritta, soprattutto coloro che in precedenza hanno utilizzato dispositivi diversi (come i Nokia di Symbian e i dispositivi Apple con iOS), che spesso sentono il bisogno di un software dedicato per la gestione dei loro smartphone e tablet. Di KDE Connect avevamo già parlato. Nel seguito vedremo quindi altre alternative software appositamente pensate per la gestione dei dispositivi Android anche su Linux.
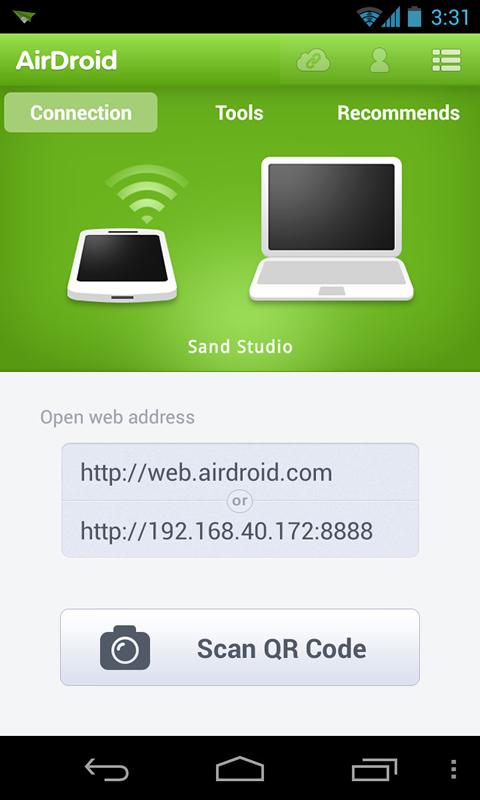
Figura 2. L’interfaccia di AirDroid su Android.
AirDroid per Android.
La soluzione forse più diffusa per la gestione del proprio smartphone tramite il PC è AirDroid, un software estremamente leggero e semplice da utilizzare, che consente di connettere il proprio dispositivo con il PC senza la necessità di installare alcunchè sul computer, ma soltanto un’applicazione sullo smartphone (o sul tablet). Ciò, ovviamente, lo rende un’applicazione multipiattaforma, in quanto necessita soltanto di un browser e di una connessione WiFi a cui sono connessi sia il device che il computer. La prima cosa di cui abbiamo bisogno è effettuare il download dell’app per Android dal Play Store, e la sua conseguente installazione. Fatto ciò, è sufficiente aprire l’app, e copiare l’URL che ci verrà mostrato, sul browser del nostro PC. Qui, ci verrà chiesto di inserire una password, che possiamo visualizzare nell’app del dispositivo. Una volta inserita la password, potremo navigare il nostro dispositivo direttamente sul browser del nostro PC (senza, peraltro, avere avuto la necessità di utilizzare alcun cavo di connessione). Qui ci verrà mostrata un’interfaccia molto intuitiva, dove potremo trasferire file, aprire immagini o video e trasferirli sul PC, salvare gli screenshot del dispositivo, inviare SMS, effettuare chiamate, installarne nuove app e molto altro ancora. Per maggiori informazioni, rimandiamo gli interessati direttamente al sito ufficiale.
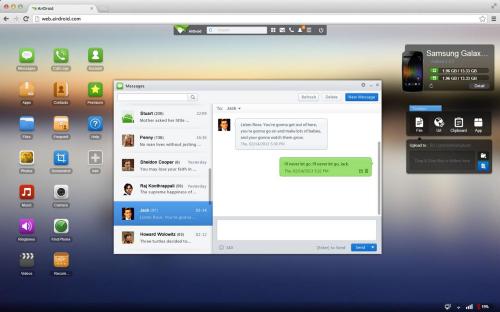
Figura 3. L’interfaccia di gestione del dispositivo con AirDroid tramite PC.
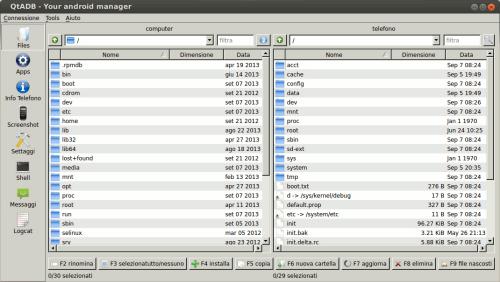
Figura 4. L’interfaccia di QtADB per Android su Linux.
QtADB per gestire Android con Linux.
Per gli utenti più esperti, alla ricerca di uno strumento che consenta l’utilizzo di tutte le funzioni generalmente assolte da ADB (Android Debug Bridge, componente essenziale dell’SDK di Android) tramite riga di comando, non c’è niente di meglio che QtADB. Si tratta di un’applicazione multipiattaforma (scritta utilizzando le librerie grafiche Qt, da cui trae il nome) in grado di offrire moltissime funzionalità di gestione dei dispositivi, con l’unica limitazione che i dispositivi devono essere “rootati”, e deve essere preinstallato ADB sul computer da collegare allo smartphone (o al tablet). Quest’ultima operazione può comunque essere effettuata seguendo qualche guida disponibile su internet. Una volta soddisfatti i requisiti, possiamo scaricare QtADB dal sito ufficiale. Al primo avvio il software ci chiederà di specificare il percorso di ADB. Fatto ciò, e collegato il disposito al PC, potremo disporre di una semplice interfaccia, che altro non è che un file manager che mostra le risorse del device. A questo punto, non ci resta che seguire l’intuito, guidati anche da un’interfaccia eventualmente in italiano. Oltre al semplice trasferimento dei file, possiamo effettuare screenshot, inviare SMS, visualizzare informazioni sul dispositivo (tra cui anche lo stato della batteria) e molto altro. Il gestore delle applicazioni incluso in QtADB, inoltre, consente di effettuare backup delle app, disinstallarle o installarne di nuove. Per chi volesse saperne di più, rimandiamo all’apposita pagina del sito ufficiale, mentre segnaliamo un video che mostra le principali funzionalità di QtADB.
Pocket.do .
Molto simile ad AirDroid è Pocket.do, un sito web che consente, via browser, di controllare il proprio dispositivo, collegandolo mediante un’app Android. La differenza principale sta nel potere utilizzare questo software anche al fine di utilizzare il dispositivo come SpyCam, o semplicemente a scopo di videosorveglianza. Sostanzialmente il processo da seguire è molto simile ad AirDroid: abbiamo bisogno di scaricare un’app dal Play Store di Google, installarla, ed una volta fatto ciò non resta che connettere il dispotivo al PC. A tale scopo abbiamo tre possibilità: utilizzare l’account di Google, quello di Facebook, oppure un QR Code. Una volta connesso il dispositivo, non ci resta che gestire praticamente tutto ciò che vogliamo (SMS, immagini, contatti, file, eccetera). Abbiamo, però, anche la possibilità di localizzare il nostro dispositivo, e ciò è molto utile nel malaugurato caso in cui esso ci venisse rubato. Inoltre, possiamo anche attivare la videocamera a bordo del dispositivo, attivando quella che viene chiamata SpyCam feature, magari per riuscire a vedere in faccia il ladro del nostro smartphone o tablet! Una funzionalità molto interessante, che rende Pocket.do un software adatto sia alla gestione che alla “prevenzione” dei dispositivi Android. Per maggiore informazioni, rimandiamo al sito ufficiale del progetto.
Fonte (2 pagine): http://www.html.it
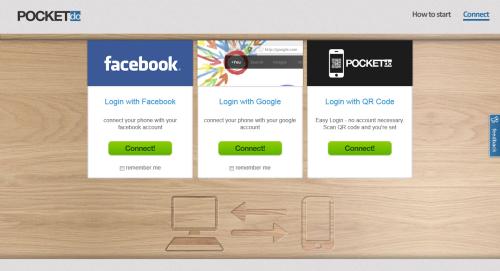
Figura 5. L’interfaccia di pocket.do prima della connessione: le tre modalità di connessione.
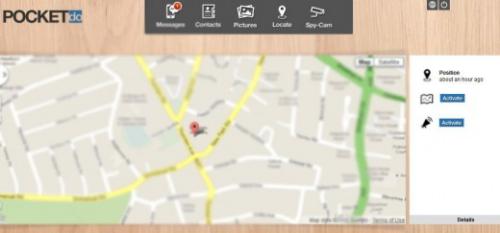
Figura 6. La geolocalizzazione tramite Pocket.do .
Con la diffusione di telefoni cellulari e smartphone, ed il loro rilevante posizionamento nella vita quotidiana di quasi tutti gli utenti Linux e non, è cresciuto sempre di più l’interesse verso strumenti che facilitino l’integrazione tra i dispositivi mobile, e i più tradizionali sistemi desktop. Una delle necessità che possono sorgere riguarda la possibilità di avere sempre sott’occhio lo stato del nostro smartphone, senza però doverlo controllare direttamente, ma sfruttando il PC. D’altro canto, non sarebbe male potere utilizzare lo smartphone o il tablet per controllare (almeno in parte) il PC cui ci si è associati. Un software che risolve questi problemi è KDE Connect, un interessante tool che consente di visualizzare, in ambiente Linux con il desktop environment KDE, delle notifiche circa le chiamate in entrata, gli sms e molto altro, nonchè di sfruttare un dispositivo mobile per il controllo remoto delle applicazioni multimediali. Tutto ciò che ci serve è uno smartphone (o un tablet) dotato di Android, la cui versione minima supportata è Jelly Bean 4.1, ed un PC munito di una distribuzione Linux con KDE. Nel seguito vedremo come installare, configurare ed utilizzare KDE Contact, utilizzando come distribuzione di riferimento Kubuntu 13.04.
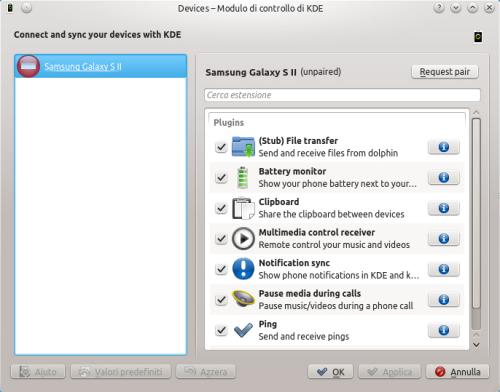
Figura 1. L’interfaccia di KDE Connect su Kubuntu 13.04 .
Installazione.
Dal momento che non si tratta di un tool presente nei repository di Kubuntu, avremo bisogno di procurarci i sorgenti e di compilarli. L’autore di questo progetto, Albert Vaca Cintora, ha messo a disposizione di tutti un repository git che fa esattamente al caso nostro, dal momento che basterà copiarne il contenuto nel PC locale, ed utilizzarlo per l’installazione. Prima di fare questo, però, è necessario installare alcune dipendenze. A tale scopo, apriamo il terminale e sfruttiamo apt come segue:
sudo apt-get install build-essential pkg-config cmake kdebase-workspace-dev libqjson-dev git libqca2-dev
Adesso, possiamo usare git (che abbiamo appena installato) per scaricare i sorgenti:
git clone git://anongit.kde.org/kdeconnect-kde
Fatto ciò, non resta che compilarli ed utilizzare, finalmente, KDE Connect:
A questo punto, troveremo l’icona di KDE Connect direttamente nel menu di KDE, e potremo utilizzarla per avviare questo programma. Prima di procedere presentando le funzionalità di questo utilissimo tool, è bene ricordarsi che per poterlo utilizzare abbiamo bisogno anche di installare una app sul dispositivo mobile che vogliamo “accoppiare” al nostro PC. Da qualche tempo, per nostra fortuna, questa app è disponibile direttamente sul Play Store di Google, ed è quindi semplicissimo ricercarla ed installarla sul nostro smartphone. Una volta installata, l’app di KDE Connect si mostrerà relativamente spoglia, ma presto vedremo come sfruttarne le potenzialità.
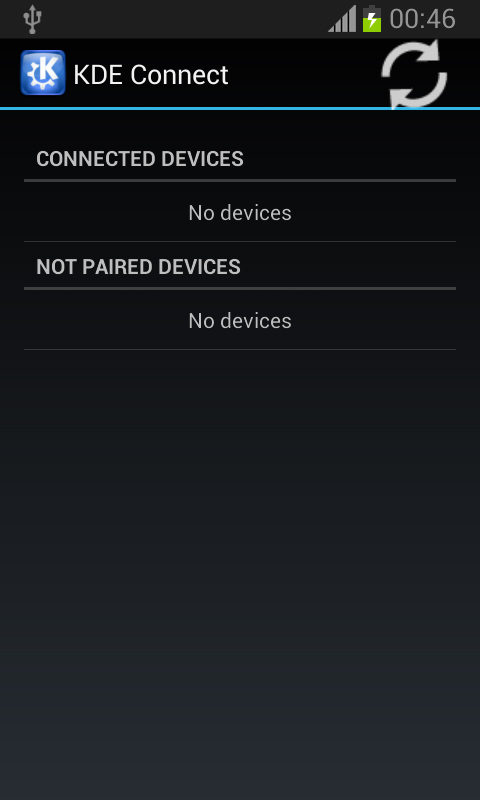
Figura 2. KDE Connect su Android 4.1 .
Una volta installati entrambi i software, dobbiamo assicurarci che entrambi siano connessi alla stessa rete Wi-Fi. Ciò è necessario per consentire l’”accoppiamento” (come viene chiamato nel gergo di KDE Connect) del dispositivo mobile con il PC. Se questo requisito è soddisfatto, vedremo sul nostro smartphone, alla voce Not Paired Devices di KDE Connect, una voce rappresentante il computer (ad esempio, “vito-PC”), mentre sul PC visualizzeremo la voce rappresentante lo smartphone (ad esempio, come nell’immagine precedente, “Samsung Galaxy S II”), affiancata da un’icona rossa di divieto, che indica il fatto che i due dispositivi non sono ancora accoppiati. Per accoppiarli, possiamo procedere sia dallo smartphone, selezionando il dispositivo e cliccando su Request pairing, oppure direttamente dal PC, selezionando lo smartphone e cliccando sul pulsante Request pairing. Nel primo caso, sul desktop di KDE verrà visualizzato un messaggio di notifica in cui sarà richiesto di confermare l’accoppiamento.
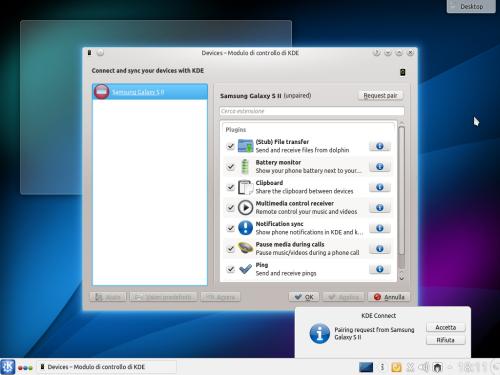
Figura 3. Richiesta di accoppiamento dallo smartphone.
In alternativa, possiamo richiedere l’accoppiamento del dispositivo direttamente dal PC, e la conferma sarà richiesta sullo smartphone. Quando i due dispositivi saranno accoppiati, vedremo sul PC un’icona verde a sinistra del nome dello smartphone, mentre su quest’ultimo il nome del PC sarà sotto la voce Connected Devices. Non ci resta che esplorare le funzionalità di KDE Connect.
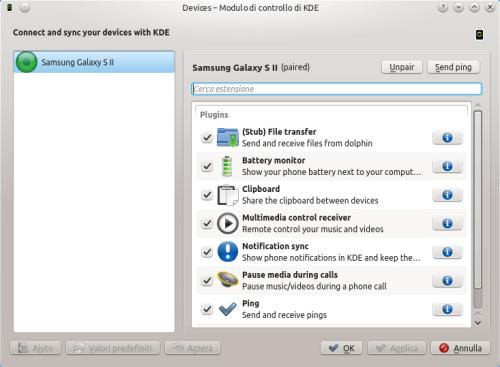
Figura 4. L’icona verde mostra che il dispositivo è accoppiato.
Una volta che abbiamo accoppiato i due dispositivi, il nostro PC sarà in grado di informarci continuamente sullo stato dello smartphone. Tra le funzionalità supportate, infatti, c’è innanzitutto la capacità di inviare notifiche non appena si riceve una chiamata. E’ possibile anche scegliere di fermare la riproduzione della musica nel caso in cui si ha una chiamata in ingresso, il che consente di attirare maggiormente l’attenzione, e quindi di ridurre il rischio di perdere la chiamata.
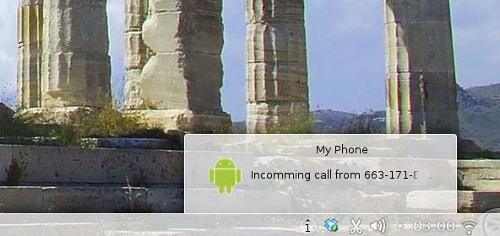
Figura 5. Una notifica che segnala l’arrivo di una chiamata.
Ma le notifiche non riguardano solo le chiamate: cliccando su un’apposita icona tra quelle poste a destra della barra inferiore di KDE, è possibile tenere traccia di tantissime informazioni, come le mail ricevute, informazioni dai social network, gli sms ricevuti e molto altro.
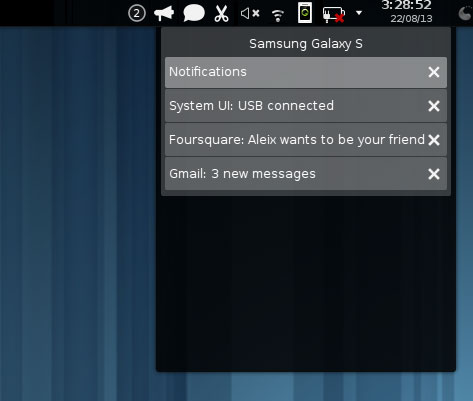
Infine, un’altra utilissima funzionalità è quella che permette di tenere traccia dello stato della batteria dello smartphone associato. Ovviamente, per questa come per le altre funzionalità, ci è data la possibilità di accoppiare più di un dispositivo allo stesso PC, consentendo di fatto la “supervisione” dello stato di moltissimi dispositivi da un unico centro di controllo.
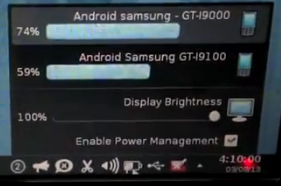
Figura 7. E’ possibile visualizzare lo stato della batteria di più dispositivi.
Controllare il PC con lo smartphone.
Oltre al controllo remoto dello smartphone, è anche possibile abilitare i controlli multimediali remoti, il che ci consente di utilizzare il nostro smartphone come una sorta di “telecomando” per diversi software di riproduzione multimediale. Dallo smartphone, infatti, selezionando il PC accoppiato che si vuole controllare, possiamo avere accesso ad una schermata molto semplice ed intuitiva, in cui non solo possiamo scegliere se avviare o fermare la riproduzione, ma possiamo anche selezionare l’applicazione multimediale a cui fare riferimento, tra tutte quelle attive. Un’altra funzionalità molto interessante è la possibilità di condividere gli appunti tra lo smartphone ed il PC. Ciò può essere utile per un’enorme varietà di situazioni, come il salvataggio di un sms, o per utilizzare un URL senza doverlo copiare a mano. Per mostrare il funzionamento di questo software e di alcune delle sue funzionalità più interessanti, vi segnaliamo questo video, creato direttamente dal creatore di KDE Connect.
Conclusioni.
Sebbene non si tratta di qualcosa di totalmente innovativo, dal momento che esistono numerosi programmi che svolgono gli stessi compiti di KDE Connect (anche se su Linux sono effettivamente molto pochi e tradizionalmente limitati), questa soluzione sembra avere riscosso molti consensi tra i suoi utilizzatori, in quanto è estremamente semplice da utilizzare, ed è compatibile con il sistema operativo mobile attualmente più diffuso: Android. Il fatto che sia stato pensato per funzionare su KDE potrebbe, invece, rappresentare una limitazione, considerata la grande diffusioni di desktop environment diversi, come GNOME, MATE, Cinnamon o lo stesso Unity. Chissà se lo stesso sviluppatore di KDE Connect penserà anche a qualcosa di più universale; staremo a vedere.
Fonte (2 pagine): http://www.html.it
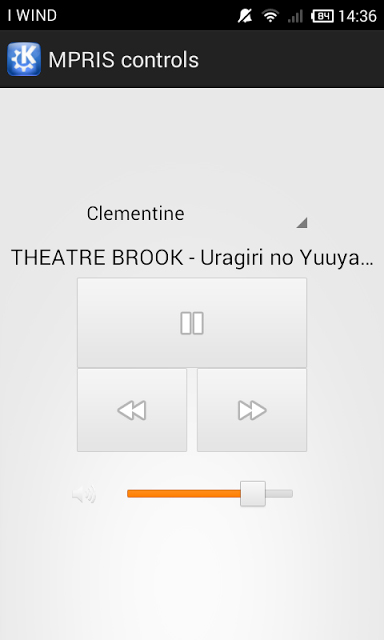
Figura 8. L’interfaccia di controllo multimediale remoto di KDE Connect.