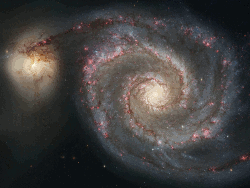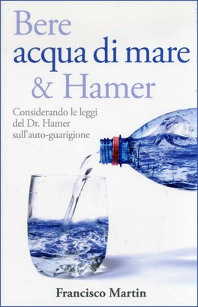Ubuntu (e le altre distribuzioni Linux in generale) vanta una velocità d’esecuzione molto elevata, in grado di offrire (nella maggior parte dei casi) un’esperienza utente completa e molto fluida. Tantissimi sono i fattori che incidono sulle prestazioni di una distribuzione GNU/Linux, dall’ambiente grafico scelto fino alla lista dei programmi in autoavvio, senza trascurare il fattore hardware (RAM e CPU in particolare). Ma quali sono i trucchi applicabili una tantum su qualsiasi variante o derivata di Ubuntu per ottenere una macchina sempre reattiva e scattante? In questo articolo raccoglieremo le migliori soluzioni a portata di mouse per velocizzare Ubuntu 14.04 e 14.10, l’ultimo rilascio stabile della distribuzione Canonical. I consigli sono validi qualsiasi sia la configurazione hardware usata, i benefici sono tangibili fin da subito. Sono supportati anche i rilasci precedenti di Ubuntu (fino alla 12.04), le derivate dirette (Xubuntu, Lubuntu, Kubuntu) ed indirette (Mint su tutte). Se conoscete qualche altro trucco non esitate a postarlo nell’area commenti.
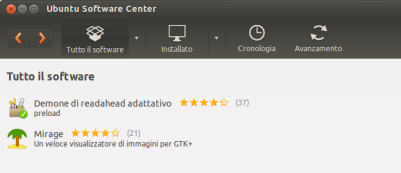
Attiviamo Preload.
Il trucco più semplice di tutti: l’attivazione di Preload, un demone che predice adattivamente quali sono le applicazioni più usate dall’utente, precaricando l’eseguibile degli stessi per un avvio più rapido. Grazie a questo trucco (al costo di qualche MB di memoria RAM occupata) otterremo un aumento di velocità nell’apertura dei programmi fino al 25%, anche su hardware non recentissimo. Per attivarlo basta installare il demone dall’Ubuntu Software center (o gestore pacchetti alternativo come Synaptic). Oppure per gli amanti del terminale:
sudo apt-get install preload
Non serve nient’altro: il demone è già pronto per svolgere il suo lavoro. I risultati sono visibili dopo almeno 2-3 ore di utilizzo del sistema.
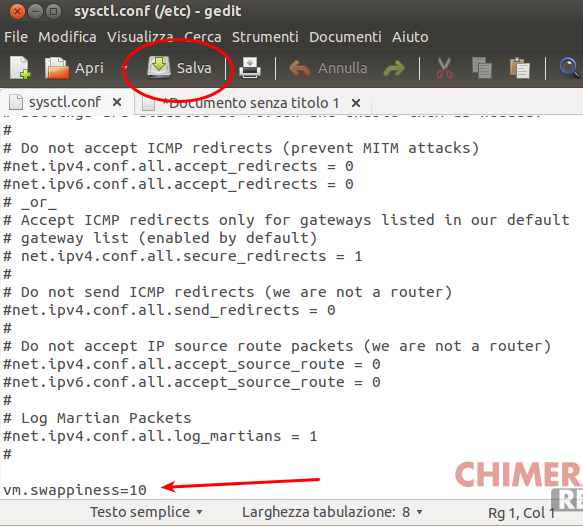
Riduciamo l’utilizzo della swap.
Normalmente Ubuntu utilizza la swap non appena si supera il 60% della RAM occupata; un valore troppo alto a mio avviso, che fa entrare in funzione la swap troppo presto con numerosi rallentamenti nel sistema. Con questa piccola modifica andremo ad abbassare la soglia di attivazione della swap al 10%, un valore ottimale che garantisce un maggiore utilizzo della RAM (più veloce) senza rinunciare alla swap in caso di saturazione della stessa, che entrerà in funzione il più tardi possibile. Per effettuare la modifica apriamo un terminale e digitiamo:
gksudo gedit /etc/sysctl.conf
Nel file di testo che si aprirà, andiamo a fondo dello stesso e aggiungiamo la seguente stringa:
vm.swappiness=10
Come mostrato nell’immagine sopra. Salviamo e riavviamo il sistema. Ora l’accesso alla swap inizierà solo con un carico della RAM superiore al 90% della stessa.
Pochissima RAM? Usiamo zRam.
Se abbiamo 1 GB di RAM o meno il nostro sistema Ubuntu può entrare in difficoltà non appena si aprono 2 o 3 programmi pesanti. Il sistema inizierà a “swappare”, rallentando in maniera vistosa. Il trucco più efficace sui sistemi più vecchi è l’utilizzo di zRam, un piccolo hack per il kernel che permetterà di sfruttare al massimo il basso quantitativo di memoria fisica disponibile, “swappando” direttamente in RAM e ritardando il più possibile l’accesso alla swap fisica presente sul disco rigido (estremamente lenta). Il suo funzionamento è complesso, ma riassumibile in poche righe: i dati in RAM vengono compressi e immagazzinati in una partizione swap virtuale caricata in memoria RAM che occupa fino al 25% della stessa. Raggiunta la soglia critica i pacchetti vengono compressi al massimo e swappati dentro la zRam, con un enorme recupero di prestazioni e di reattività (la compressione/decompressione è circa 20 volte più veloce dell’accesso diretto alla swap sul disco rigido). In teoria è come aggiungere un modulo di RAM in più della capienza dimezzata rispetto all’originale: su 1GB di RAM si ottengono in totale circa 1,50 GB ( aggiunta di un modulo da 512MB) con l’aggiunta di zRam, senza cambiare nulla. Sulle versioni più recenti di Ubuntu (12.04 e successivi) è possibile installare ed usare zRam lanciando il seguente comando da terminale.
sudo apt-get install zram-config
ATTENZIONE: il funzionamento non è garantito su tutte le configurazioni, molto dipende dal modello di RAM utilizzato. Se non riscontrate migliorie conviene rimuoverlo.
NOTA BENE: zRam può essere usato con qualsiasi quantitativo di memoria RAM, ma i risultati migliori si ottengono con meno di 4GB di RAM, oltre tale valore perde gran parte dell’efficacia (almeno con gli OS attuali).
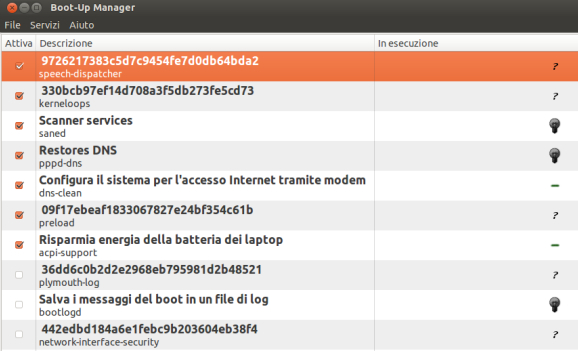
Troppi applicativi in autoavvio? Diamoci una regolata.
Le distribuzioni già pronte hanno tanti applicativi in autoavvio, e molte di queste voci sono nascoste e non visibili nemmeno nel monitor classico. Per controllare quali avviare e quali rimuovere possiamo affidarci a BUM (boot-up manager) una comoda applicazione disponibile nei repository di Ubuntu. Per installarlo usiamo il seguente comando.
sudo apt-get install bum
Avviamolo dal menu applicazioni o dalla Shell dell’ambiente per ottenere la lista di applicativi avviati insieme al sistema.
Velocizzare Ubuntu cambiando ambiente grafico.
Una delle scelte migliori su Ubuntu. Per alcuni Unity è troppo pesante o limitato, ma siamo su un sistema open source, chi ci incatena ad uno specifico ambiente grafico? Lasciamo questi dilemmi agli utenti di OS closed! Possiamo installare una grande varietà di ambienti grafici già pronti e spesso notevolmente più leggeri dell’ambiente di partenza utilizzando il gestore pacchetti o il terminale. Non c’è nemmeno l’obbligo di cancellare il vecchio ambiente, Linux permette di gestire più ambienti grafici insieme senza problemi. Se abbiamo possibilità di scelta, perché non scegliere in base alle nostre esigenze e necessità? Tra i più leggeri in assoluto, in grado di regalare una reattività invidiabile, c’è XFCE (visibile nell’immagine precedente in versione personalizzata), a mio avviso il miglior ambiente grafico alternativo, che unisce leggerezza e funzionalità in un mix vincente. Per installarlo utilizziamo il seguente comando da terminale:
sudo apt-get install xubuntu-desktop
In alternativa c’è LXDE, ancora più leggero e spartano per PC particolamente obsoleti:
sudo apt-get install lubuntu-desktop
I consigli precedenti sono sempre validi anche sui nuovi ambienti.
Fonte: http://www.chimerarevo.com
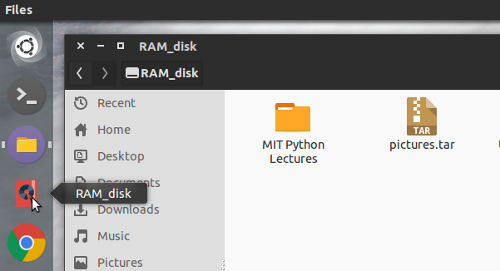
sudo mkdir -p /media/ramdisk
la cartella sarà denominata ramdisk e la troveremo all’interno della cartella media del nostro sistema.
2. Montare una RamDisk.
sudo mount -t tmpfs -o size=2048M tmpfs /media/ramdisk
3. Smontare la RamDisk.
Per smontare la RamDisk basta digitare:
sudo umount /media/ramdisk
oppure basta riavviare.
Fonte: https://www.lffl.org