Introduzione.
Uno degli aspetti più innovativi che troviamo su schede Raspberry Pi e derivate (Banana Pi, Odroid, Orange Pi ecc…) è la possibilità di contenere il sistema operativo su un supporto di archiviazione relativamente piccolo (SD o MicroSD) e facile da sostituire. Praticamente si può dire che la SD o MicroSD per il Raspberry Pi corrisponde ad un hard disk per un PC. Questo, personalmente, segna una svolta in termini di uso di queste board, perchè le rendono versatili a costi davvero contenuti.

La versatilità consiste nella possibilità di cambiare facilmente la funzionalità del Raspberry Pi in base al contenuto che risiede nella SD/MicroSD. Andando nello specifico potrei configurare un server NAS, un media center, un sistema di video sorveglianza ecc…, Ognuno su una SD/MicroSD diversa. A quel punto sta' all’utente finale poter scegliere di cosa ha bisogno in quel momento che faccia il suo Raspberry Pi. Prima di iniziare è utile chiarire che qui stiamo parlando di trasferimento, e non di una vera e propria installazione del sistema operativo. Di solito i sistemi operativi per Raspberry Pi e schede derivate sono già pronti e compressi in vari formati, generalmente file ISO. Lo scopo di questa guida è quindi quello di spiegare passo per passo come trasferire un’immagine di un sistema operativo su supporto SD/MicroSD, pronto per essere usato.

Cosa ci serve.
In base al modello di Raspberry o schede derivate che abbiamo dobbiamo procurarci una scheda SD o MicroSD. Fortunatamente i modelli che possiedono lo slot per scheda SD sono quelli di “vecchia generazione” e per citarne qualcuno direi Raspberry Pi modello A, A+ e B, Banana Pi… Tutto il resto utilizza schede MicroSD.
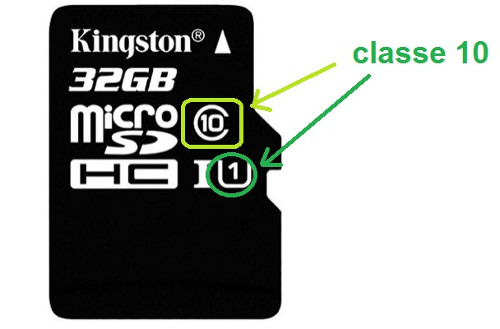
In base alla mia esperienza di solito consiglio di comprare una scheda micro SD almeno da 8 gigabyte di classe 10 per garantire una buona performance di utilizzo del sistema operativo. I costi di queste schede sono veramente contenuti e permettono l’acquisto anche di diverse unità. Tra tutte quelle che ho provato e testato mi sento di consigliare questa o se volete una soluzione più economica con adattatore incluso anche questa
va bene. Una volta che ci siamo procurati una scheda micro SD abbiamo bisogno di un card reader. Per chi non lo avesse incluso nel proprio PC io personalmente utilizzo questo lettore
.

Dove prendere le immagini per installarle sulle schede SD.
Le immagini dei diversi sistemi operativi si possono prendere dai siti ufficiali delle boards. Ve ne metto qualcuno qui sotto a titolo informativo.
Prima di scaricare l’immagine del sistema operativo che volete utilizzare controllate la compatibilità con la scheda che avete.

Trasferimento dell'immagine del sistema operativo con un pc basato su Windows.
Una volta scaricata l’immagine che ci interessa, e una volta estratta dal file compresso ( tasto destro del mouse sul file scaricato e cliccare su estrai qui), abbiamo bisogno di un programma che consenta il trasferimento dell’immagine su scheda micro SD. Su un PC con Windows il programma che utilizzo è Rufus . Una volta scaricato fate doppio click sull’icona e vi appare la sua interfaccia.
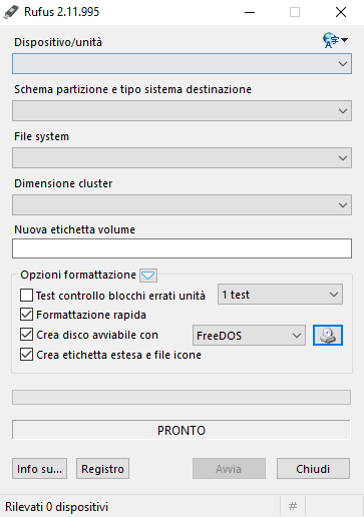
Inseriamo la micro SD nel card reader ed aspettiamo che la rilevi il sistema operativo.
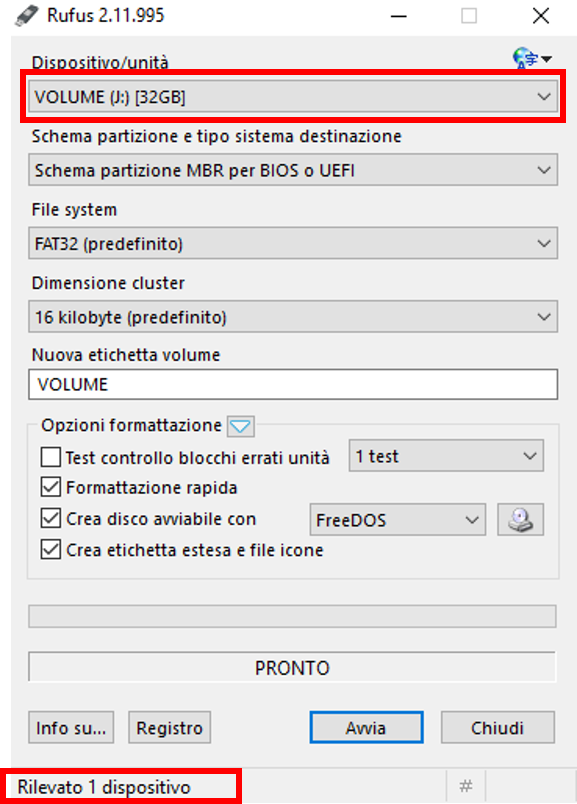
Una volta inserita la MicroSD vediamo che il programma la riconosce e la utilizza nel campo Dispositivo/unità. Selezioniamo l’immagine che vogliamo trasferire.
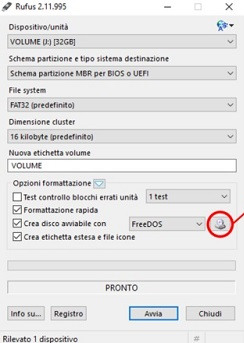
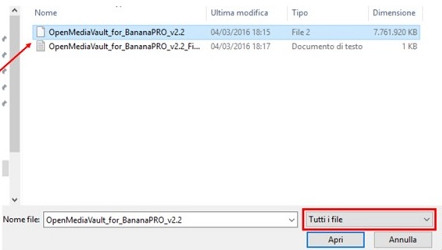
Nel caso non sia un file .iso selezionare nel menù a tendina in basso “Tutti i file”. A questo punto viene caricata l’immagine e, una volta controllato che sia spuntato il flag su “crea disco avviabile con” si avvia la scrittura cliccando su Avvia e confermando l’avviso di scrittura cliccando su OK. Terminata l’operazione possiamo smontare la micro SD dal pc ed inserirla nell’apposito slot della nostra board, pronta per essere utilizzata.
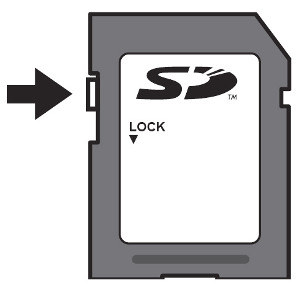
Controllate sempre che una scheda SD non sia protetta in scrittura, altrimenti mai riuscirete ad inserirvi dentro dei dati.
Trasferimento dell'immagine del sistema operativo con un pc basato su Linux.
Una volta scaricata il file compresso dell’immagine dal sito ed estratta ( tasto destro del mouse sul file scaricato e cliccare su estrai qui), inserire la MicroSD card e aprire il terminale:
|
1
2
3
4
5
6
7
8
9
10
11
12
13
14
|
$ sudo fdisk -l
[sudo] password for user:
[output troncato]
Disk /dev/mmcblk0: 29,8 GiB, 32010928128 bytes, 62521344 sectors
Units: sectors of 1 * 512 = 512 bytes
Sector size (logical/physical): 512 bytes / 512 bytes
I/O size (minimum/optimal): 512 bytes / 512 bytes
Disklabel type: dos
Disk identifier: 0x00090806
Device Boot Start End Sectors Size Id Type
<strong>/dev/mmcblk0p1</strong> 2048 62521343 62519296 29,8G b W95 FAT32
|
Trovare il nome del device associato alla micro SD. Di solito nei sistemi Linux una scheda SD/MicroSD la rinomina come mmcblk0p1 . Andare nel percorso dove avete estratto l’immagine del sistema operativo (nel mio caso nella cartella Desktop, o Scrivania se si sta utilizzando un Linux in lingua italiana).
|
1
2
3
4
|
$ cd /home/daniele/Scrivania/
$ ls
2016-09-23-raspbian-jessie.img
2016-09-23-raspbian-jessie.zip
|
Come potete vedere ci sono due file. Il file.img che è l’immagine che scriveremo sulla micro SD mentre il file.zip è il file compresso dell’immagine che ho scaricato dal sito e che ho estratto. A questo punto diamo il comando per avviare la scrittura dell’immagine sulla micro SD:
Terminata l’operazione possiamo smontare la microSD dal pc ed inserirla nell’apposito slot della nostra board pronta per essere utilizzata.
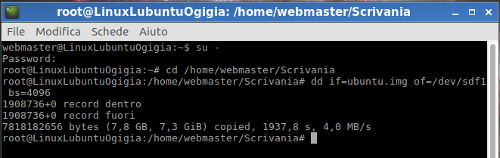
Conclusione.
Ho scritto questa guida con lo scopo di dare, per chi volesse introdursi nel mondo dei Raspberry Pi e schede derivate, una procedura base per avere un sistema funzionante. Non mi sono voluto soffermare sull’aspetto tecnico dei comandi che ho digitato, o sui programmi che ho utilizzato, proprio per non appesantire la guida ma renderla più fluida possibile. Per chi avesse domande o dubbi non esitasse nel commentare. Nel pieno spirito opensource ogni piccolo contributo potrà risultare di grande aiuto per l’intera comunità.
Fonte: https://www.meccanismocomplesso.org
