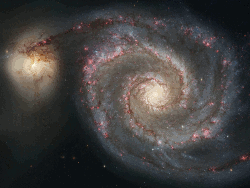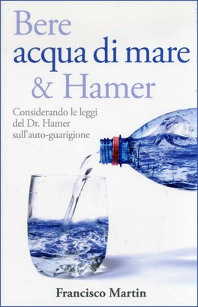L'emulatore gratuito Wine permette di usare molti programmi pensati per Windows su sistemi operativi come Linux, Solaris, Android, Mac-Os, BSD e POSIX. Si tratta quindi di un metodo che non soltanto permette di evitare di installare Windows e pagare una licenza, ma anche di valorizzare il recupero di vecchi computer (trashware) oppure semplificare l'utilizzo di schede elettroniche single board (come quelle della famiglia Raspberry Pi) che non riuscirebbero a far partire i nuovi e "pesanti" sistemi operativi della Microsoft. Questa è una nuova guida molto completa all'utilizzo corretto di Wine, ed in lingua italiana, che è abbinata ad ulteriori nuovi articoli online che spiegano come utilizzare bene dei "derivati" come Q4wine, Proton, Playonlinux, Winetricks, Wine-Staging, PlayOnMac e Winebotter , semplificando al massimo l'utilizzo dei software per Windows su altre piattaforme informatiche; si consiglia di consultarli.
Cosa è Wine e come funziona.
Wine, acronimo di "Wine Is Not an Emulator" (Wine non è un emulatore), è un software che consente di eseguire applicazioni e programmi per Windows su sistemi operativi diversi da Windows, come Linux e macOS. Contrariamente a un emulatore tradizionale, Wine fornisce una traduzione e un'implementazione delle chiamate di sistema Windows direttamente nel sistema operativo ospite, senza la necessità di emulare l'intero ambiente Windows. L'obiettivo principale di Wine è offrire una soluzione per coloro che desiderano utilizzare applicazioni sviluppate specificamente per Windows su un sistema operativo diverso. Ciò significa che non è necessario possedere una licenza Windows per eseguire questi programmi, rendendo Wine una soluzione interessante per gli utenti che preferiscono utilizzare Linux o macOS come sistema operativo principale. Il funzionamento di Wine si basa sulla traduzione delle chiamate di sistema Windows in chiamate di sistema nativamente supportate dal sistema operativo ospite. Ciò consente ai programmi per Windows di interagire con le risorse del sistema, come file, periferiche di input e output, reti e altro ancora, nel contesto del sistema operativo ospite. Wine utilizza una vasta gamma di librerie e componenti per implementare le funzionalità di Windows. Alcuni dei componenti chiave includono la libreria di compatibilità API di Windows (winapi), la libreria di runtime (msvcrt), il gestore delle finestre (winex11), il supporto per i file di configurazione (winecfg) e molti altri. È importante notare che, nonostante gli sforzi degli sviluppatori di Wine, l'interoperabilità tra Windows e altri sistemi operativi potrebbe non essere perfetta. Alcuni programmi potrebbero non funzionare correttamente o richiedere configurazioni specifiche per essere eseguiti con successo tramite Wine. Tuttavia, Wine è un progetto in continuo sviluppo, con costanti miglioramenti e aggiornamenti per migliorare la compatibilità con un numero sempre maggiore di applicazioni Windows.
Vantaggi e limitazioni di Wine.
Wine offre diversi vantaggi per gli utenti che desiderano eseguire programmi per Windows su sistemi operativi diversi. Ecco alcuni dei principali vantaggi di Wine.
Nessuna necessità di licenza Windows.
Uno dei vantaggi principali di Wine è che non richiede una licenza Windows per eseguire programmi Windows. Ciò significa che gli utenti possono evitare l'acquisto di una licenza Windows separata e utilizzare Wine come alternativa gratuita per eseguire le loro applicazioni preferite.
Ampia compatibilità.
Wine è in costante sviluppo ed è in grado di eseguire un'ampia gamma di applicazioni Windows. Molti programmi, tra cui giochi, utility, strumenti di produttività e software specializzato, possono essere eseguiti con successo tramite Wine. Tuttavia, è importante notare che la compatibilità può variare a seconda della specifica applicazione e della versione di Wine utilizzata.
Flessibilità del sistema operativo.
Utilizzando Wine, gli utenti possono sfruttare le caratteristiche del proprio sistema operativo preferito, come Linux o macOS, mantenendo al contempo la possibilità di utilizzare applicazioni Windows. Questo offre una maggiore flessibilità nella scelta del sistema operativo e consente agli utenti di beneficiare delle peculiarità e delle funzionalità offerte dal loro sistema operativo principale.
Tuttavia, è importante anche considerare alcune limitazioni di Wine.
Compatibilità non garantita al 100%.
Non tutte le applicazioni Windows funzioneranno correttamente con Wine. Alcuni programmi possono richiedere configurazioni o patch aggiuntive per funzionare correttamente, mentre altri potrebbero non essere supportati affatto. È consigliabile consultare la documentazione di Wine e le risorse online per verificare la compatibilità di specifiche applicazioni con Wine prima dell'installazione.
Prestazioni potenzialmente inferiori.
A causa del processo di traduzione delle chiamate di sistema, Wine potrebbe introdurre un certo overhead rispetto all'esecuzione di applicazioni native sul sistema operativo ospite. In alcuni casi, ciò potrebbe comportare prestazioni leggermente inferiori rispetto all'esecuzione delle stesse applicazioni su un sistema operativo Windows nativo.
Dipendenza dalla comunità e dal supporto.
Wine è un progetto open-source sviluppato dalla comunità e, come tale, il supporto e gli aggiornamenti dipendono dall'impegno e dalla partecipazione degli sviluppatori. Sebbene la comunità Wine sia molto attiva, potrebbe essere necessario aspettare per risolvere alcuni problemi o ottenere supporto per determinate applicazioni.
Nonostante queste limitazioni, Wine rappresenta una soluzione potente e flessibile per eseguire applicazioni Windows su sistemi operativi diversi.
Installazione di Wine su diverse distribuzioni Linux.
L'installazione di Wine su Linux varia leggermente a seconda della distribuzione utilizzata. Qui di seguito fornirò le istruzioni generali per l'installazione di Wine su alcune delle distribuzioni Linux più popolari.
Ubuntu e derivate:
- Apri il terminale.
- Digita il seguente comando per aggiungere il repository ufficiale di Wine:
sudo add-apt-repository ppa:ubuntu-wine/ppa
- Esegui il comando di aggiornamento per aggiornare l'elenco dei pacchetti disponibili:
sudo apt update
- Digita il seguente comando per installare Wine:
sudo apt install wine
Fedora:
- Apri il terminale.
- Digita il seguente comando per installare il repository RPM Fusion:
sudo dnf install https://download1.rpmfusion.org/free/fedora/rpmfusion-free-release-$(rpm -E %fedora).noarch.rpm https://download1.rpmfusion.org/nonfree/fedora/rpmfusion-nonfree-release-$(rpm -E %fedora).noarch.rpm
- Esegui il comando di aggiornamento per aggiornare l'elenco dei pacchetti disponibili:
sudo dnf update
- Digita il seguente comando per installare Wine:
sudo dnf install wine
Arch Linux e derivate (utilizzando il gestore dei pacchetti Pacman):
- Apri il terminale.
- Digita il seguente comando per installare Wine:
sudo pacman -S wine
Si prega di notare che questi sono solo esempi di comandi di installazione generici e potrebbero variare a seconda delle versioni specifiche delle distribuzioni Linux. È sempre consigliabile consultare la documentazione ufficiale della distribuzione o il sito web di Wine per le istruzioni più recenti e specifiche per la tua distribuzione. Una volta completata l'installazione di Wine, puoi iniziare a utilizzare programmi per Windows sul tuo sistema Linux.
Configurazione iniziale di Wine su Linux.
Dopo aver installato Wine sul tuo sistema Linux, è consigliabile effettuare alcune configurazioni iniziali per ottimizzare l'esperienza di utilizzo. Qui di seguito sono forniti alcuni passaggi per la configurazione iniziale di Wine su Linux.
Avvia Wine Configuration:
- Apri il terminale.
- Digita il seguente comando per avviare l'utility di configurazione di Wine:
winecfg
Configurazione delle librerie:
- Nella finestra di Wine Configuration, passa alla scheda "Libraries".
- Qui puoi configurare le impostazioni delle librerie per le diverse applicazioni. È possibile aggiungere o modificare le librerie per risolvere problemi di compatibilità specifici delle applicazioni. Puoi utilizzare la funzione di ricerca per trovare librerie specifiche e modificarne il comportamento.
Configurazione delle unità disco:
- Passa alla scheda "Drives" in Wine Configuration.
- Qui puoi configurare le unità disco emulate da Wine. Puoi assegnare una lettera di unità alle directory del tuo sistema Linux per consentire alle applicazioni di accedervi come se fossero unità di disco Windows. Ad esempio, puoi configurare l'unità C: per puntare alla directory home del tuo utente Linux.
Configurazione delle opzioni grafiche:
- Seleziona la scheda "Graphics" in Wine Configuration.
- Qui puoi configurare le impostazioni grafiche di Wine, come la risoluzione dello schermo, l'abilitazione del supporto OpenGL o DirectX, e altre opzioni relative alle prestazioni e all'aspetto grafico delle applicazioni Windows.
Salvataggio delle impostazioni:
- Assicurati di cliccare sul pulsante "Apply" o "OK" per salvare le tue modifiche nella configurazione di Wine.
Questi sono solo alcuni dei passaggi di configurazione iniziali che puoi eseguire per personalizzare il funzionamento di Wine. È possibile esplorare ulteriori opzioni e impostazioni di configurazione di Wine consultando la documentazione ufficiale di Wine o esplorando le varie schede e opzioni disponibili in Wine Configuration. Una volta completata la configurazione iniziale di Wine, sei pronto per eseguire programmi per Windows sul tuo sistema Linux utilizzando Wine.
Esecuzione di programmi per Windows su Linux con Wine.
Ora che hai completato l'installazione e la configurazione iniziale di Wine su Linux, sei pronto per eseguire programmi per Windows sul tuo sistema Linux. Ecco come eseguire i programmi per Windows utilizzando Wine.
Opzione 1: Utilizzo del comando wine:
- Apri il terminale.
- Digita il seguente comando seguito dal percorso del file eseguibile del programma Windows che desideri avviare:
wine /percorso/programma.exe
- Wine avvierà il programma Windows e lo eseguirà come se fosse su un sistema Windows.
Opzione 2: Utilizzo del file manager:
- Naviga alla posizione del file eseguibile del programma Windows utilizzando il tuo file manager.
- Fai clic destro sul file eseguibile e seleziona l'opzione "Apri con Wine" o "Apri con Wine Windows Program Loader".
- Wine avvierà il programma selezionato.
Durante l'esecuzione del programma, Wine fornirà un ambiente Windows compatibile per l'applicazione. Tuttavia, tieni presente che potrebbero esserci alcune differenze rispetto all'esecuzione del programma su un sistema Windows nativo. Alcune funzionalità potrebbero non essere supportate completamente o potrebbero richiedere configurazioni aggiuntive. Per semplificare il processo di esecuzione dei programmi Windows su Linux, puoi anche creare collegamenti o voci di menu per le tue applicazioni preferite. Puoi farlo utilizzando strumenti di personalizzazione del tuo ambiente desktop o utilizzando strumenti specifici di Wine come "winecfg" o "wineprefixcreate" per gestire le configurazioni dei programmi. Ricorda che non tutti i programmi per Windows funzioneranno perfettamente con Wine, e potresti incontrare problemi di compatibilità o prestazioni. È consigliabile consultare la documentazione ufficiale di Wine, la community e le risorse online per verificare la compatibilità dei programmi specifici e cercare soluzioni a problemi comuni.
Installazione di Wine su macOS.
Se stai utilizzando macOS e desideri eseguire programmi per Windows sul tuo sistema, puoi installare Wine su macOS. Ecco i passaggi generali per l'installazione di Wine su macOS.
Installazione di XQuartz:
- XQuartz è un server X Window system per macOS che Wine richiede per il funzionamento corretto. Assicurati di avere XQuartz installato sul tuo sistema. Puoi scaricarlo e installarlo dal sito ufficiale di XQuartz: https://www.xquartz.org
Installazione di Wine tramite Homebrew:
- Homebrew è un gestore di pacchetti popolare per macOS. Puoi utilizzare Homebrew per installare Wine sul tuo sistema macOS.
- Apri il terminale e digita il seguente comando per installare Homebrew (se non è già installato):
/bin/bash -c "$(curl -fsSL https://raw.githubusercontent.com/Homebrew/install/HEAD/install.sh )"
- Una volta completata l'installazione di Homebrew, digita il seguente comando per installare Wine:
brew install --cask wine
Installazione di Wine tramite WineHQ:
- Puoi anche scaricare e installare Wine direttamente dal sito ufficiale di WineHQ.
- Visita il sito WineHQ ( https://www.winehq.org ) e naviga nella sezione Download.
- Seleziona la versione di Wine raccomandata per macOS e scarica il file di installazione.
- Una volta scaricato il file di installazione, aprilo e segui le istruzioni guidate per completare l'installazione di Wine sul tuo sistema macOS.
Una volta completata l'installazione di Wine, sarai pronto per eseguire programmi per Windows sul tuo sistema macOS utilizzando Wine. Puoi seguire le stesse procedure descritte nel capitolo precedente per eseguire e configurare i programmi tramite Wine su Linux. È importante notare che non tutti i programmi per Windows funzioneranno correttamente con Wine su macOS. La compatibilità varia a seconda dell'applicazione specifica e delle dipendenze richieste. Assicurati di verificare la compatibilità delle applicazioni desiderate consultando la documentazione ufficiale di Wine e le risorse online.
Configurazione iniziale di Wine su macOS.
Dopo aver installato Wine sul tuo sistema macOS, è consigliabile eseguire alcune configurazioni iniziali per ottimizzare l'esperienza di utilizzo. Ecco alcuni passaggi per la configurazione iniziale di Wine su macOS.
Esecuzione di Wine Configuration:
- Apri il Finder e vai alla cartella Applicazioni.
- Trova la cartella Wine e aprila.
- All'interno della cartella Wine, trova l'applicazione chiamata "Wine Configuration" e aprila.
Configurazione delle librerie:
- Nella finestra di Wine Configuration, passa alla scheda "Libraries".
- Qui puoi configurare le impostazioni delle librerie per le diverse applicazioni. È possibile aggiungere o modificare le librerie per risolvere problemi di compatibilità specifici delle applicazioni. Puoi utilizzare la funzione di ricerca per trovare librerie specifiche e modificarne il comportamento.
Configurazione delle opzioni grafiche:
- Seleziona la scheda "Graphics" in Wine Configuration.
- Qui puoi configurare le impostazioni grafiche di Wine, come la risoluzione dello schermo, l'abilitazione del supporto OpenGL o DirectX, e altre opzioni relative alle prestazioni e all'aspetto grafico delle applicazioni Windows.
Configurazione delle unità disco:
- Passa alla scheda "Drives" in Wine Configuration.
- Qui puoi configurare le unità disco emulate da Wine. Puoi assegnare una lettera di unità alle directory del tuo sistema macOS per consentire alle applicazioni di accedervi come se fossero unità di disco Windows. Ad esempio, puoi configurare l'unità C: per puntare alla tua cartella Documenti.
Salvataggio delle impostazioni:
- Assicurati di cliccare sul pulsante "Apply" o "OK" per salvare le tue modifiche nella configurazione di Wine.
Questi sono solo alcuni dei passaggi di configurazione iniziale che puoi eseguire per personalizzare il funzionamento di Wine su macOS. Puoi esplorare ulteriori opzioni e impostazioni di configurazione di Wine consultando la documentazione ufficiale di Wine o esplorando le varie schede e opzioni disponibili in Wine Configuration. Una volta completata la configurazione iniziale di Wine, sei pronto per eseguire programmi per Windows sul tuo sistema macOS utilizzando Wine.
Esecuzione di programmi per Windows su macOS con Wine.
Ora che hai completato l'installazione e la configurazione iniziale di Wine su macOS, sei pronto per eseguire programmi per Windows sul tuo sistema macOS. Ecco come puoi eseguire i programmi per Windows utilizzando Wine su macOS.
Opzione 1: Utilizzo del terminale:
- Apri il terminale.
- Digita il seguente comando seguito dal percorso del file eseguibile del programma Windows che desideri avviare:
wine /percorso/programma.exe
- Wine avvierà il programma Windows e lo eseguirà come se fosse su un sistema Windows.
Opzione 2: Utilizzo del Finder:
- Trova il file eseguibile del programma Windows sul tuo sistema macOS utilizzando il Finder.
- Fai clic destro sul file eseguibile e seleziona l'opzione "Apri con" e quindi "Wine".
- Wine avvierà il programma selezionato.
Durante l'esecuzione del programma, Wine fornirà un ambiente Windows compatibile per l'applicazione. Tuttavia, tieni presente che potrebbero esserci alcune differenze rispetto all'esecuzione del programma su un sistema Windows nativo. Alcune funzionalità potrebbero non essere supportate completamente o potrebbero richiedere configurazioni aggiuntive. Per semplificare il processo di esecuzione dei programmi Windows su macOS, puoi anche creare collegamenti o voci di menu per le tue applicazioni preferite. Puoi farlo utilizzando strumenti di personalizzazione del tuo ambiente desktop o utilizzando strumenti specifici di Wine come "winecfg" o "wineprefixcreate" per gestire le configurazioni dei programmi. Ricorda che non tutti i programmi per Windows funzioneranno perfettamente con Wine su macOS. La compatibilità varia a seconda dell'applicazione specifica e delle dipendenze richieste. Assicurati di verificare la compatibilità delle applicazioni desiderate consultando la documentazione ufficiale di Wine e le risorse online.
Utilizzo di Wine su vari sistemi BSD.
Wine, sebbene sia principalmente sviluppato per sistemi operativi basati su Linux e macOS, può essere utilizzato anche su alcune distribuzioni BSD. Tuttavia, è importante notare che il supporto e la compatibilità di Wine su BSD possono variare rispetto a Linux e macOS. Qui di seguito sono fornite alcune informazioni generali sull'utilizzo di Wine su vari sistemi BSD.
FreeBSD:
- Wine è disponibile per FreeBSD attraverso i port. Puoi installare Wine utilizzando il seguente comando:
cd /usr/ports/emulators/wine && make install clean
- Assicurati di seguire attentamente le istruzioni durante il processo di installazione, poiché potrebbero essere richiesti alcuni passaggi aggiuntivi per configurare correttamente Wine su FreeBSD.
OpenBSD:
- Wine non è disponibile ufficialmente nei repository di OpenBSD. Tuttavia, è possibile tentare di compilare e installare Wine manualmente utilizzando i sorgenti disponibili sul sito ufficiale di Wine. Si consiglia di fare riferimento alla documentazione di OpenBSD e alle risorse online per ulteriori informazioni sulla compilazione e l'installazione di Wine su OpenBSD.
NetBSD:
- Wine non è disponibile ufficialmente nei repository di NetBSD. Tuttavia, è possibile tentare di compilare e installare Wine manualmente utilizzando i sorgenti disponibili sul sito ufficiale di Wine. Si consiglia di fare riferimento alla documentazione di NetBSD e alle risorse online per ulteriori informazioni sulla compilazione e l'installazione di Wine su NetBSD.
È importante notare che su sistemi BSD potrebbero essere necessarie configurazioni aggiuntive o patch per far funzionare correttamente Wine. La compatibilità delle applicazioni può variare notevolmente e potrebbero esserci limitazioni o problemi specifici. Si consiglia di consultare la documentazione ufficiale di Wine, le risorse online e le comunità BSD per ottenere ulteriori informazioni e supporto.
Utilizzo di Wine su Solaris.
Solaris è un sistema operativo Unix sviluppato da Oracle e utilizzato principalmente in ambito enterprise. Anche se Wine non ha un supporto ufficiale per Solaris, è possibile tentare di utilizzarlo su questa piattaforma seguendo alcuni passaggi aggiuntivi. È importante notare che l'utilizzo di Wine su Solaris potrebbe comportare diverse limitazioni e problemi di compatibilità. Di seguito sono fornite alcune informazioni generali sull'utilizzo di Wine su Solaris.
Installazione di Wine:
- Prima di tutto, assicurati di avere una versione di Solaris supportata. Alcune versioni di Solaris potrebbero richiedere l'installazione di pacchetti aggiuntivi o la compilazione da sorgenti per ottenere Wine.
- È possibile trovare versioni di Wine per Solaris su siti di terze parti o repository non ufficiali. Assicurati di scaricare Wine da fonti attendibili.
Dipendenze di Wine:
- Wine ha alcune dipendenze, come librerie e strumenti di sviluppo, che potrebbero non essere disponibili di default su Solaris. Sarà necessario assicurarti di avere tutte le dipendenze richieste installate sul tuo sistema prima di procedere con l'installazione di Wine.
Compilazione manuale:
- In alcuni casi, potresti dover compilare Wine manualmente dai sorgenti su Solaris. Sarà necessario scaricare i sorgenti di Wine dal sito ufficiale di Wine e seguire le istruzioni per la compilazione e l'installazione su Solaris. Ricorda che potrebbero essere richiesti strumenti di sviluppo e librerie aggiuntive per la compilazione corretta.
È importante notare che l'utilizzo di Wine su Solaris può essere complesso e richiedere una certa conoscenza del sistema operativo e delle sue peculiarità. È consigliabile fare riferimento alla documentazione ufficiale di Wine, alle risorse online e alle comunità di Solaris per ulteriori informazioni, suggerimenti e supporto specifici per l'utilizzo di Wine su Solaris.
Utilizzo di Wine su Android.
Wine non è nativamente supportato su Android, ma esiste un progetto chiamato "Wine for Android" che permette di eseguire alcune applicazioni per Windows su dispositivi Android. Tuttavia, è importante notare che l'utilizzo di Wine su Android può essere complesso e richiedere configurazioni aggiuntive. Ecco alcune informazioni generali sull'utilizzo di Wine su Android.
Installazione di Wine per Android:
- Prima di tutto, devi scaricare l'applicazione Wine per Android sul tuo dispositivo. Puoi trovare versioni di Wine per Android su siti di terze parti o repository non ufficiali. Assicurati di scaricare Wine da fonti attendibili.
Configurazione di Wine per Android:
- Una volta installato Wine sul tuo dispositivo Android, sarà necessario configurare correttamente l'applicazione. Questo potrebbe richiedere la selezione di una versione di Wine appropriata in base alle specifiche del tuo dispositivo e l'impostazione di alcune opzioni di configurazione.
Installazione delle applicazioni per Windows:
- Dopo aver configurato Wine su Android, puoi procedere all'installazione delle applicazioni per Windows. Per fare ciò, avrai bisogno dei file di installazione delle applicazioni in formato .exe o .msi. Puoi trasferire i file di installazione sul tuo dispositivo Android tramite USB, Wi-Fi o altri metodi di trasferimento di file.
Esecuzione delle applicazioni:
- Una volta installate le applicazioni per Windows, puoi avviare Wine sull'applicazione Wine per Android e cercare l'applicazione che desideri eseguire. Segui le istruzioni fornite dall'applicazione Wine per avviare l'applicazione desiderata.
È importante tenere presente che Wine per Android potrebbe non supportare tutte le applicazioni per Windows e potrebbero esserci problemi di compatibilità. Inoltre, l'esecuzione di applicazioni Windows su dispositivi Android potrebbe richiedere risorse di sistema significative e potrebbe influire sulle prestazioni complessive del dispositivo. Si consiglia di fare riferimento alla documentazione ufficiale di Wine per Android, alle risorse online e alle comunità Android per ulteriori informazioni, suggerimenti e supporto specifici sull'utilizzo di Wine su Android.
Utilizzo di Wine su POSIX.
Wine, sebbene sia principalmente sviluppato per sistemi operativi basati su Linux, macOS e alcune varianti di BSD, supporta anche il layer di compatibilità POSIX. Questo significa che Wine può essere utilizzato su sistemi operativi che implementano lo standard POSIX, consentendo l'esecuzione di applicazioni Windows su tali sistemi. Ecco alcune informazioni generali sull'utilizzo di Wine su sistemi POSIX.
Supporto di POSIX:
- Per utilizzare Wine su sistemi POSIX, è necessario assicurarsi che il sistema operativo supporti le specifiche POSIX. Questo include funzionalità come il supporto per i file descriptor, le chiamate di sistema e altre API standardizzate.
Compilazione e installazione di Wine:
- È possibile compilare Wine dai sorgenti su sistemi POSIX seguendo le istruzioni fornite nella documentazione ufficiale di Wine. Sarà necessario disporre delle dipendenze richieste e di un ambiente di sviluppo adeguato per la compilazione corretta di Wine.
Configurazione e utilizzo:
- Dopo aver compilato e installato Wine, sarà possibile configurare e utilizzare Wine su sistemi POSIX in modo simile a come avviene su Linux e macOS. È possibile seguire le istruzioni fornite nei capitoli precedenti relativi all'installazione, alla configurazione e all'esecuzione di applicazioni per Windows tramite Wine.
È importante notare che l'utilizzo di Wine su sistemi POSIX potrebbe comportare alcune limitazioni e problemi di compatibilità, poiché Wine è principalmente sviluppato e testato per sistemi operativi specifici. È consigliabile consultare la documentazione ufficiale di Wine, le risorse online e le comunità specifiche del sistema POSIX che si sta utilizzando per ottenere ulteriori informazioni, suggerimenti e supporto specifici.
Impostazioni generiche di Wine e file di configurazione.
Wine offre una serie di impostazioni e opzioni di configurazione che consentono di personalizzare il comportamento e le prestazioni dell'emulatore. Queste impostazioni possono essere modificate tramite il file di configurazione di Wine, offrendo un alto grado di flessibilità per adattare Wine alle tue esigenze specifiche. Di seguito sono fornite informazioni sulla configurazione e personalizzazione di Wine tramite il file di configurazione.
File di configurazione di Wine:
- Il file di configurazione di Wine, chiamato "winecfg", consente di accedere alle impostazioni di Wine. Per avviare l'editor di configurazione di Wine, apri il terminale e digita il seguente comando:
winecfg
- Una volta aperto l'editor di configurazione, puoi accedere alle diverse schede e impostazioni per modificare le opzioni di Wine.
Schede di configurazione:
- L'editor di configurazione di Wine offre diverse schede per modificare le impostazioni di Wine, tra cui "Applications", "Graphics", "Audio", "Drives" e altre. Ogni scheda offre un insieme specifico di opzioni di configurazione.
Impostazioni comuni:
- Nell'editor di configurazione di Wine, puoi trovare impostazioni comuni come la versione di Windows emulata, la risoluzione dello schermo, le impostazioni di rendering grafico, l'audio, i driver e molto altro. Esplora le diverse schede e opzioni per personalizzare Wine in base alle tue preferenze.
File di configurazione avanzati:
- Oltre all'editor di configurazione di Wine, è possibile modificare manualmente il file di configurazione di Wine chiamato "winecfg" situato nella directory nascosta ".wine" nella tua home directory. Questo ti consente di modificare ulteriormente le impostazioni di Wine con maggiori dettagli e precisione.
Personalizzazione delle impostazioni:
- Ogni applicazione può richiedere configurazioni specifiche per funzionare correttamente con Wine. Puoi personalizzare le impostazioni di Wine per applicazioni specifiche utilizzando l'opzione "Configura Wine" nel menu di avvio delle applicazioni. Questo aprirà un'istanza separata dell'editor di configurazione di Wine specifica per l'applicazione selezionata.
È importante tenere presente che la modifica delle impostazioni di Wine può avere un impatto significativo sul comportamento delle applicazioni emulate. Si consiglia di fare esperimenti e testare le diverse impostazioni per trovare la combinazione ottimale per le tue esigenze specifiche.
Gestione generica delle librerie DLL di Wine.
Le librerie DLL (Dynamic Link Libraries) sono componenti fondamentali per il corretto funzionamento delle applicazioni Windows emulate da Wine. Wine offre diverse opzioni per gestire le librerie DLL, consentendo di aggiungere, rimuovere o sostituire librerie specifiche per migliorare la compatibilità delle applicazioni. Di seguito sono fornite informazioni sulla gestione delle librerie DLL di Wine.
Librerie DLL di Wine:
- Wine fornisce un set di librerie DLL implementate specificamente per l'emulazione delle funzioni di Windows. Queste librerie DLL di Wine sono presenti nella directory di installazione di Wine e vengono utilizzate di default dalle applicazioni emulate.
Utilizzo delle librerie DLL native di Windows:
- In alcuni casi, potrebbe essere necessario utilizzare librerie DLL native di Windows per ottenere una migliore compatibilità delle applicazioni. Wine offre la possibilità di utilizzare librerie DLL native aggiungendole alla configurazione di Wine tramite l'editor di configurazione di Wine o il file di configurazione di Wine.
Strumenti di gestione delle librerie DLL:
- Wine fornisce alcuni strumenti per la gestione delle librerie DLL, come "Winetricks" e "Wine DLL Overrides". "Winetricks" è uno script che consente di installare, rimuovere e configurare diverse componenti e librerie necessarie per l'esecuzione di determinate applicazioni. "Wine DLL Overrides" permette di specificare quali librerie DLL utilizzare per applicazioni specifiche.
Aggiunta di librerie DLL:
- Puoi aggiungere librerie DLL specifiche per un'applicazione utilizzando l'opzione "Biblioteche DLL" nell'editor di configurazione di Wine. Qui puoi specificare le librerie DLL che desideri aggiungere o sovrascrivere per un'applicazione specifica.
Rimozione di librerie DLL:
- Puoi rimuovere librerie DLL specifiche per un'applicazione utilizzando l'opzione "Biblioteche DLL" nell'editor di configurazione di Wine. Qui puoi disabilitare o rimuovere le librerie DLL che desideri sostituire o non utilizzare per un'applicazione specifica.
È importante tenere presente che la gestione delle librerie DLL può influire sulla compatibilità delle applicazioni e richiedere un po' di sperimentazione. Si consiglia di fare riferimento alla documentazione ufficiale di Wine, alle risorse online e alle comunità di Wine per ulteriori informazioni, suggerimenti e supporto specifici sulla gestione delle librerie DLL di Wine.

Ottimizzazione delle prestazioni di Wine.
Per ottenere prestazioni ottimali durante l'utilizzo di Wine e l'esecuzione di applicazioni per Windows su sistemi Linux, macOS o BSD, è possibile adottare alcune pratiche di ottimizzazione. Di seguito sono forniti alcuni suggerimenti per migliorare le prestazioni di Wine.
Utilizzo delle versioni più recenti di Wine:
- Assicurati di utilizzare la versione più recente di Wine disponibile per il tuo sistema operativo. Le nuove versioni di Wine spesso introducono miglioramenti delle prestazioni e correzioni di bug che possono influire positivamente sull'esperienza complessiva.
Configurazione del sistema:
- Ottimizza le impostazioni del tuo sistema per migliorare le prestazioni di Wine. Ciò può includere l'allocazione di risorse come memoria e potenza di calcolo in modo appropriato, assicurandoti di avere i driver grafici aggiornati e impostazioni del sistema ottimizzate per le prestazioni.
Utilizzo di opzioni di avvio di Wine:
- Wine offre una serie di opzioni di avvio che possono influire sulle prestazioni. Ad esempio, è possibile utilizzare l'opzione "-no-d3d10" per disabilitare il supporto a DirectX 10 o "-no-d3d11" per disabilitare il supporto a DirectX 11, se non necessario per le applicazioni in uso.
Configurazione delle impostazioni grafiche:
- Wine permette di configurare diverse impostazioni grafiche per adattarsi alle esigenze delle applicazioni. È possibile regolare la risoluzione dello schermo, la profondità del colore, l'accelerazione grafica e altre opzioni per ottenere prestazioni ottimali.
Utilizzo di strumenti di profilazione e monitoraggio:
- Puoi utilizzare strumenti di profilazione e monitoraggio del sistema per identificare possibili problemi di prestazioni con specifiche applicazioni e regolare le impostazioni di Wine di conseguenza. Strumenti come "strace" e "perf" possono aiutare a individuare potenziali aree di ottimizzazione.
Sperimentazione con le impostazioni di Wine:
- Wine offre una serie di impostazioni configurabili che possono influire sulle prestazioni delle applicazioni. Sperimenta con queste impostazioni per trovare la combinazione ottimale per le tue esigenze specifiche. Tuttavia, fai attenzione a non apportare modifiche che potrebbero compromettere la stabilità o la compatibilità delle applicazioni.
Ricorda che le prestazioni di Wine possono variare a seconda dell'applicazione specifica e delle risorse di sistema disponibili. Alcune applicazioni possono richiedere configurazioni o impostazioni specifiche per funzionare correttamente. Assicurati di consultare la documentazione ufficiale di Wine, le risorse online e le comunità di Wine per ulteriori suggerimenti e informazioni specifiche sull'ottimizzazione delle prestazioni.
Risoluzione dei problemi comuni di compatibilità su Wine.
Durante l'utilizzo di Wine per eseguire applicazioni per Windows su Linux, macOS o BSD, è possibile incontrare problemi di compatibilità che impediscono il corretto funzionamento delle applicazioni. Fortunatamente, esistono diverse soluzioni e approcci per risolvere questi problemi. Di seguito sono forniti alcuni suggerimenti per risolvere i problemi comuni di compatibilità su Wine.
Aggiornare Wine:
- Assicurati di utilizzare la versione più recente di Wine disponibile per il tuo sistema operativo. Le nuove versioni di Wine spesso includono correzioni di bug e miglioramenti di compatibilità che possono aiutare a risolvere problemi noti.
Verificare la compatibilità dell'applicazione:
- Controlla la compatibilità dell'applicazione specifica che stai cercando di eseguire con Wine. Siti web come WineHQ e AppDB offrono informazioni dettagliate sulla compatibilità delle applicazioni con Wine, inclusi eventuali problemi noti e soluzioni suggerite.
Utilizzare librerie DLL aggiuntive:
- Alcune applicazioni possono richiedere librerie DLL specifiche o aggiuntive per funzionare correttamente. Puoi cercare le librerie DLL richieste dall'applicazione e aggiungerle alla configurazione di Wine tramite l'editor di configurazione o il file di configurazione di Wine.
Impostazioni di compatibilità:
- Wine offre diverse opzioni di compatibilità che possono aiutare a risolvere problemi specifici con le applicazioni. Ad esempio, puoi utilizzare l'opzione "Emula un desktop virtuale" per creare un ambiente virtuale per l'applicazione, o l'opzione "Emula una versione specifica di Windows" per simulare un'edizione specifica di Windows richiesta dall'applicazione.
Utilizzare strumenti di configurazione e debugging:
- Wine offre strumenti come "winecfg" e "Wine Debug" che consentono di configurare e monitorare il comportamento delle applicazioni. Utilizza questi strumenti per abilitare la registrazione dei messaggi di debug e analizzare eventuali errori o avvisi che possono aiutarti a comprendere e risolvere i problemi di compatibilità.
Comunità e supporto:
- Se incontri problemi di compatibilità persistenti, rivolgiti alle comunità di Wine, ai forum e ai canali di supporto per cercare aiuto. Le persone esperte nella comunità potrebbero aver affrontato problemi simili in precedenza e potrebbero offrire soluzioni o suggerimenti specifici.
Ricorda che la risoluzione dei problemi di compatibilità su Wine può richiedere pazienza e sperimentazione. Non tutte le applicazioni possono funzionare correttamente con Wine, e alcuni problemi potrebbero non avere soluzioni immediate. Assicurati di fare riferimento alla documentazione ufficiale di Wine, alle risorse online e alle comunità di Wine per ulteriori suggerimenti e supporto specifici per i problemi di compatibilità.
Debugging di applicazioni con Wine.
Durante l'esecuzione di applicazioni per Windows su Wine, potresti imbatterti in problemi di compatibilità o errori che richiedono il debugging delle applicazioni. Wine offre diverse opzioni per il debugging che ti consentono di individuare e risolvere i problemi. Di seguito sono forniti alcuni suggerimenti per il debugging di applicazioni con Wine.
Abilitazione della registrazione dei messaggi di debug:
- Wine offre la possibilità di abilitare la registrazione dei messaggi di debug. Puoi farlo tramite l'editor di configurazione di Wine o impostando la variabile di ambiente WINEDEBUG nel tuo sistema. Questa opzione registrerà dettagliati messaggi di debug che possono aiutarti a comprendere meglio i problemi che si verificano durante l'esecuzione delle applicazioni.
Analisi dei messaggi di debug:
- Dopo aver abilitato la registrazione dei messaggi di debug, puoi analizzare i file di log generati per individuare errori, avvisi o problemi specifici. I messaggi di debug possono fornire informazioni dettagliate sulle chiamate di sistema, gli errori di caricamento delle librerie e altri aspetti del processo di emulazione.
Utilizzo di strumenti di debugging esterni:
- Puoi utilizzare strumenti di debugging esterni, come gdb o winedbg, per eseguire il debugging delle applicazioni emulati da Wine. Questi strumenti consentono di interrompere l'esecuzione dell'applicazione, esaminare lo stato dei registri, tracciare le chiamate di funzioni e individuare eventuali problemi nel codice dell'applicazione.
Utilizzo delle opzioni di tracciamento di Wine:
- Wine offre diverse opzioni di tracciamento che possono essere utilizzate per seguire l'esecuzione delle applicazioni passo dopo passo. Ad esempio, puoi utilizzare l'opzione "-trace" per generare un file di traccia che registra l'intera sequenza di chiamate di funzioni durante l'esecuzione dell'applicazione.
Collaborazione con la comunità di Wine:
- Se hai difficoltà a individuare e risolvere i problemi di debugging, puoi rivolgerti alla comunità di Wine per ottenere supporto. I forum e le mailing list di Wine sono spesso frequentati da esperti che possono aiutarti a interpretare i messaggi di debug, identificare le cause dei problemi e suggerire soluzioni.
È importante tenere presente che il debugging di applicazioni con Wine può richiedere una certa esperienza e competenza tecnica. Se non ti senti a tuo agio con il debugging o non sei sicuro di come interpretare i messaggi di debug, è consigliabile cercare supporto dalla comunità di Wine o consultare professionisti esperti.
Aggiornamento e patch di Wine.
Wine è un progetto open source in costante sviluppo e miglioramento. Gli sviluppatori di Wine rilasciano regolarmente nuove versioni e patch per correggere bug, migliorare la compatibilità e introdurre nuove funzionalità. È importante mantenere Wine aggiornato per beneficiare di questi miglioramenti. Di seguito sono fornite informazioni sull'aggiornamento e l'applicazione di patch a Wine.
Aggiornamento di Wine:
- Per aggiornare Wine alla versione più recente disponibile, puoi seguire le istruzioni fornite nella documentazione ufficiale di Wine. A seconda del sistema operativo, potrebbe essere necessario utilizzare gli strumenti di gestione dei pacchetti specifici del sistema, come apt-get su Debian/Ubuntu o Homebrew su macOS.
Aggiornamento tramite repository di Wine:
- Alcune distribuzioni Linux e macOS offrono repository ufficiali di Wine che semplificano l'aggiornamento. Utilizzando i repository ufficiali, puoi mantenere Wine aggiornato in modo più semplice e automatico, ricevendo le nuove versioni tramite gli strumenti di gestione dei pacchetti del sistema operativo.
Applicazione di patch personalizzate:
- In alcuni casi, potresti incontrare problemi specifici o desiderare di applicare patch personalizzate a Wine. Puoi ottenere le patch ufficiali di Wine e applicarle manualmente, seguendo le istruzioni fornite nella documentazione di Wine. Assicurati di comprendere le implicazioni delle patch personalizzate e di testarle attentamente prima di utilizzarle in un ambiente di produzione.
Monitoraggio degli annunci di Wine:
- Per rimanere aggiornato sulle nuove versioni e patch di Wine, puoi seguire gli annunci ufficiali su winehq.org. Inoltre, è possibile partecipare alle mailing list o ai forum di Wine per essere aggiornato sulle ultime novità, discussioni e informazioni sugli aggiornamenti.
Partecipazione alla comunità di Wine:
- Se desideri contribuire al progetto Wine, puoi partecipare alla comunità di Wine e offrire il tuo supporto. Questo può includere testare nuove versioni, segnalare bug, fornire feedback o anche contribuire attivamente allo sviluppo di Wine.
Mantenere Wine aggiornato ti consente di beneficiare delle ultime correzioni e miglioramenti. Assicurati di seguire le procedure di aggiornamento appropriate per il tuo sistema operativo e di essere consapevole delle implicazioni delle patch personalizzate.
Scelta e preparazione dei programmi per Windows da installare con Wine.
Prima di installare programmi per Windows con Wine, è importante prendere in considerazione alcuni aspetti per garantire un'esperienza di utilizzo ottimale. Di seguito sono forniti alcuni suggerimenti per la scelta e la preparazione dei programmi per Windows da installare con Wine.
Compatibilità con Wine:
- Non tutti i programmi per Windows sono compatibili con Wine. È consigliabile verificare la compatibilità del programma che si desidera installare con Wine consultando la documentazione ufficiale di Wine, i forum di Wine o i siti web dedicati alla compatibilità delle applicazioni con Wine, come WineHQ e AppDB.
Versioni supportate:
- Assicurati di verificare le versioni supportate del programma che intendi installare. Alcune versioni potrebbero funzionare meglio di altre o richiedere impostazioni specifiche in Wine per funzionare correttamente.
Requisiti di sistema:
- Controlla i requisiti di sistema del programma che desideri installare per assicurarti che il tuo sistema soddisfi tali requisiti. Ciò include verificare la quantità di memoria richiesta, lo spazio su disco, le specifiche grafiche e altre risorse necessarie.
Preparazione dell'ambiente Wine:
- Prima di installare un programma, assicurati che Wine sia correttamente configurato e aggiornato. Verifica le impostazioni di Wine, le librerie DLL necessarie e altre configurazioni specifiche per l'applicazione che si desidera installare.
Preparazione dei file di installazione:
- Assicurati di avere a disposizione i file di installazione necessari per il programma che intendi installare. Questi possono includere un file di installazione eseguibile, un'immagine ISO o altri file specifici per l'installazione dell'applicazione.
Installazione di componenti aggiuntivi:
- Alcuni programmi potrebbero richiedere l'installazione di componenti aggiuntivi come DirectX, Visual C++ Redistributable o altre librerie. Verifica i requisiti dell'applicazione e assicurati di installare i componenti necessari prima o durante l'installazione del programma principale.
Ricorda che l'installazione di programmi per Windows su Wine potrebbe richiedere alcuni adattamenti e sperimentazioni. Non tutte le applicazioni possono funzionare correttamente o completamente su Wine, quindi è importante essere pronti ad affrontare eventuali problemi di compatibilità o funzionalità limitate.
Procedure di installazione passo-passo di programmi per Windows su Wine.
Per installare correttamente i programmi per Windows su Wine, è necessario seguire alcune procedure di installazione specifiche. Di seguito sono forniti i passaggi generali per l'installazione di programmi per Windows su Wine.
Preparazione dell'ambiente Wine:
- Assicurati di avere Wine correttamente configurato e aggiornato sul tuo sistema. Verifica che le impostazioni di Wine siano adeguate alle esigenze dell'applicazione che intendi installare.
Avvio dell'installazione:
- Per avviare l'installazione di un programma, posiziona il file di installazione (eseguibile, immagine ISO, ecc.) nella directory desiderata del tuo sistema. Puoi fare clic destro sul file di installazione e selezionare l'opzione "Apri con Wine" o utilizzare il comando "wine" seguito dal percorso del file di installazione tramite il terminale.
Seguire le istruzioni di installazione:
- Segui le istruzioni di installazione dell'applicazione come faresti su un sistema Windows. Queste istruzioni possono variare a seconda del programma che stai installando. Assicurati di leggere attentamente le informazioni fornite durante l'installazione e rispondere alle richieste di configurazione, come la selezione della directory di installazione e l'accettazione dei termini di licenza.
Installazione di componenti aggiuntivi:
- Alcuni programmi potrebbero richiedere l'installazione di componenti aggiuntivi come DirectX, Visual C++ Redistributable o altre librerie. Segui le istruzioni dell'applicazione e fornisci i componenti richiesti durante il processo di installazione, se necessario.
Verifica dell'installazione:
- Dopo aver completato l'installazione, verifica se l'applicazione viene eseguita correttamente su Wine. Puoi avviare l'applicazione facendo clic sul suo collegamento nel menu di Wine o digitando il comando "wine" seguito dal percorso dell'eseguibile dell'applicazione tramite il terminale.
Risoluzione dei problemi:
- Se incontri problemi durante l'installazione o l'esecuzione dell'applicazione, consulta la documentazione ufficiale di Wine, i forum di Wine o i siti web dedicati alla compatibilità delle applicazioni con Wine per eventuali soluzioni o suggerimenti specifici.
Ricorda che l'installazione di programmi per Windows su Wine può variare a seconda dell'applicazione specifica. Alcuni programmi possono richiedere impostazioni o procedure di installazione aggiuntive per funzionare correttamente. Assicurati di fare riferimento alla documentazione dell'applicazione, se disponibile, per eventuali istruzioni specifiche.
Gestione degli aggiornamenti e delle versioni dei programmi per Windows installati su Wine.
Una volta installati i programmi per Windows su Wine, è importante gestire gli aggiornamenti e le versioni per garantire un funzionamento ottimale delle applicazioni. Di seguito sono forniti alcuni suggerimenti per la gestione degli aggiornamenti e delle versioni dei programmi per Windows installati su Wine.
Aggiornamenti dei programmi:
- Alcuni programmi per Windows includono un sistema di aggiornamento automatico integrato. Se disponibile, utilizza questa funzionalità per mantenere i tuoi programmi aggiornati. Verifica le impostazioni dell'applicazione e abilita l'opzione di aggiornamento automatico, se disponibile.
Verifica delle nuove versioni:
- Controlla periodicamente il sito web ufficiale dell'applicazione o altre fonti affidabili per verificare se sono disponibili nuove versioni dei programmi che hai installato su Wine. Potresti trovare miglioramenti di compatibilità, correzioni di bug e nuove funzionalità nelle versioni più recenti.
Aggiornamento di Wine:
- Mantieni Wine aggiornato alla versione più recente disponibile. Le nuove versioni di Wine spesso includono correzioni di bug, miglioramenti di compatibilità e nuove funzionalità che possono influire sul funzionamento delle applicazioni.
Backup delle installazioni:
- Prima di effettuare aggiornamenti o modifiche ai programmi installati su Wine, è consigliabile eseguire un backup delle installazioni. Questo ti consente di ripristinare le versioni precedenti in caso di problemi durante l'aggiornamento.
Installazioni parallele:
- Per gestire diverse versioni di un'applicazione, puoi considerare l'installazione parallela di diverse versioni di Wine o l'utilizzo di strumenti come PlayOnLinux o Crossover che consentono di gestire facilmente le versioni delle applicazioni e i prefix di Wine.
Forum e comunità:
- Partecipa ai forum di Wine e alle comunità online per ricevere suggerimenti e consigli sulla gestione degli aggiornamenti e delle versioni dei programmi per Windows su Wine. Gli utenti esperti e gli sviluppatori di Wine possono fornire assistenza e indicazioni sulla gestione delle diverse versioni e sugli aggiornamenti dei programmi.
La gestione degli aggiornamenti e delle versioni dei programmi per Windows su Wine richiede un'attenzione costante e un'adeguata pianificazione. Assicurati di considerare le esigenze specifiche delle applicazioni che utilizzi e di effettuare i necessari aggiornamenti e backup per garantire un funzionamento ottimale delle applicazioni.
Introduzione a Winetricks e come migliorare Wine con esso.
Winetricks è uno strumento aggiuntivo per Wine che mira a migliorare l'esperienza complessiva di utilizzo di Wine, fornendo ulteriori funzionalità e ottimizzazioni per Linux e MacOs. Esso offre un set di strumenti e patch che consentono di personalizzare e ottimizzare Wine per le tue esigenze specifiche. Di seguito sono fornite informazioni sull'utilizzo di Winetrics per migliorare Wine.
Installazione di Winetricks:
- Per utilizzare Winetricks, è necessario installare e configurare Wine sul proprio sistema. Successivamente, è possibile scaricare e installare Winetrics seguendo le istruzioni fornite nella documentazione ufficiale di Winetrics.
Miglioramenti delle prestazioni:
- Winetricks offre varie patch e ottimizzazioni che possono migliorare le prestazioni di Wine. Questi miglioramenti possono riguardare l'accelerazione grafica, l'ottimizzazione delle chiamate di sistema e altre aree chiave del funzionamento di Wine.
Gestione delle librerie:
- Winetricks offre un sistema di gestione delle librerie che semplifica l'aggiunta, la rimozione e la gestione delle librerie DLL necessarie per le applicazioni specifiche. Puoi utilizzare Winetrics per gestire le librerie in modo più efficiente e personalizzato.
Strumenti di configurazione:
- Winetricks fornisce strumenti aggiuntivi per la configurazione di Wine. Questi strumenti consentono di regolare ulteriormente le impostazioni di Wine per adattarle alle tue esigenze specifiche. Puoi personalizzare le impostazioni grafiche, audio, di rete e altre opzioni di Wine utilizzando gli strumenti forniti da Winetricks.
Miglioramento della compatibilità:
- Winetricks offre patch e soluzioni specifiche per migliorare la compatibilità di Wine con determinate applicazioni. Questo può includere l'aggiunta di supporto per API o funzionalità specifiche richieste da un'applicazione particolare.
Supporto e comunità:
- Winetricks dispone di una comunità di utenti attivi che offrono supporto, consigli e condivisione di esperienze sull'utilizzo di Winetricks. Puoi partecipare ai forum e alle discussioni online per ottenere assistenza e suggerimenti dagli esperti di Winetricks.
È importante tenere presente che l'uso di Winetricks è un'opzione avanzata e richiede una comprensione approfondita di Wine e delle sue impostazioni. Prima di utilizzare Winetricks, assicurati di leggere attentamente la documentazione ufficiale e di comprendere le implicazioni delle modifiche che apporterai a Wine.
Utilizzo di Q4Wine per la gestione delle configurazioni di Wine.
Q4Wine è un'interfaccia grafica user-friendly che semplifica la gestione delle configurazioni di Wine su sistemi Linux. Esso fornisce strumenti intuitivi per la configurazione di Wine, la gestione dei programmi installati e l'esecuzione di applicazioni Windows su Wine. Di seguito sono forniti dettagli sull'utilizzo di Q4Wine per la gestione delle configurazioni di Wine.
Installazione di Q4Wine:
- Per utilizzare Q4Wine, è necessario installarlo sul proprio sistema Linux. Puoi verificare la disponibilità di Q4Wine tramite i repository ufficiali del tuo sistema o scaricarlo dal sito web ufficiale di Q4Wine. Segui le istruzioni di installazione specifiche per il tuo sistema operativo.
Interfaccia di Q4Wine:
- Una volta installato, Q4Wine offre un'interfaccia grafica intuitiva per la gestione delle configurazioni di Wine. L'interfaccia di Q4Wine è suddivisa in diverse sezioni, come la gestione delle configurazioni, la gestione dei programmi e la gestione dei prefissi di Wine.
Gestione delle configurazioni di Wine:
- Q4Wine consente di creare e gestire diverse configurazioni di Wine, note anche come "prefissi". Puoi configurare diverse opzioni di Wine per ciascuna configurazione, come le impostazioni audio, video, rete e altre opzioni specifiche. Q4Wine semplifica il processo di creazione e modifica delle configurazioni di Wine.
Gestione dei programmi:
- Con Q4Wine, puoi gestire i programmi installati su Wine. Puoi aggiungere nuovi programmi, rimuovere programmi esistenti, eseguire programmi specifici su una determinata configurazione di Wine e gestire le icone dei programmi nel menu di Wine.
Gestione dei prefissi di Wine:
- I prefissi di Wine sono ambienti virtuali separati che consentono di isolare le configurazioni di Wine per programmi diversi. Q4Wine ti consente di creare e gestire facilmente i prefissi di Wine, consentendo un'organizzazione efficiente delle configurazioni e dei programmi per Wine.
Altre funzionalità:
- Oltre alla gestione delle configurazioni di Wine, Q4Wine offre diverse altre funzionalità utili, come l'importazione/esportazione delle configurazioni, la gestione dei pacchetti di Wine, il monitoraggio delle risorse di Wine e molto altro ancora.
Q4Wine rende la gestione delle configurazioni di Wine più accessibile e user-friendly per gli utenti Linux. L'interfaccia intuitiva semplifica il processo di configurazione di Wine, l'installazione dei programmi e l'esecuzione delle applicazioni Windows su Wine.
Utilizzo di Proton e ProtonUp-Qt per semplificare l'uso di Wine.
Proton è una soluzione sviluppata da Valve Corporation che semplifica l'installazione e l'utilizzo di giochi e applicazioni per Windows su Linux utilizzando Wine. È incluso nella piattaforma Steam e offre una serie di funzionalità per migliorare l'esperienza di utilizzo di Wine. Oltre a Proton, esiste anche un'applicazione chiamata ProtonUp-Qt che offre funzionalità aggiuntive per la gestione di Proton. Di seguito sono forniti dettagli sull'utilizzo di Proton e ProtonUp-Qt per semplificare l'uso di Wine.
Installazione di Steam:
- Per utilizzare Proton e ProtonUp-Qt, è necessario installare Steam sul proprio sistema Linux. Steam è una piattaforma di distribuzione digitale di giochi e applicazioni sviluppata da Valve Corporation. Puoi scaricare l'installer di Steam dal sito ufficiale di Steam e seguire le istruzioni di installazione specifiche per il tuo sistema operativo.
Abilitazione di Proton:
- Una volta installato Steam, è necessario abilitare l'utilizzo di Proton. Puoi farlo accedendo alle impostazioni di Steam e navigando nella sezione "Steam Play". Qui puoi abilitare l'opzione "Enable Steam Play for supported titles" e selezionare la versione di Proton che desideri utilizzare.
Installazione di ProtonUp-Qt:
- ProtonUp-Qt è un'applicazione aggiuntiva che semplifica la gestione di Proton e fornisce funzionalità aggiuntive. Puoi scaricare l'applicazione dal repository ufficiale di ProtonUp-Qt e seguirne le istruzioni di installazione specifiche per il tuo sistema operativo.
Utilizzo di ProtonUp-Qt:
- ProtonUp-Qt offre un'interfaccia grafica intuitiva per la gestione di Proton. Puoi utilizzare l'applicazione per eseguire diverse azioni, come l'installazione di versioni aggiuntive di Proton, l'aggiornamento delle versioni esistenti, la gestione delle impostazioni di Proton e molto altro. ProtonUp-Qt semplifica il processo di gestione di Proton, consentendo un controllo più accurato e personalizzato delle tue configurazioni di Wine.
Installazione dei giochi o delle applicazioni:
- Dopo aver abilitato Proton e configurato ProtonUp-Qt, puoi utilizzare Steam per installare i giochi o le applicazioni per Windows. Puoi cercare i titoli compatibili con Proton nel negozio di Steam e avviare il processo di installazione come faresti con qualsiasi gioco o applicazione. Steam utilizzerà automaticamente Proton e ProtonUp-Qt per eseguire l'installazione e configurare l'ambiente Wine necessario.
Supporto della comunità:
- Proton e ProtonUp-Qt hanno comunità di utenti attive che offrono supporto, consigli e condivisione di esperienze sull'utilizzo di queste soluzioni. Puoi partecipare ai forum di Steam, alle discussioni online e ai siti web dedicati per ottenere supporto e consigli dagli altri utenti di Proton e ProtonUp-Qt.
Proton e ProtonUp-Qt semplificano l'uso di Wine per eseguire giochi e applicazioni per Windows su Linux, offrendo un'esperienza più fluida e user-friendly. Grazie all'integrazione con Steam e alle funzionalità aggiuntive di ProtonUp-Qt, è possibile gestire facilmente le configurazioni di Proton, installare versioni aggiuntive di Proton e ottenere un maggiore controllo sulle tue configurazioni di Wine.
Utilizzo di PlayOnLinux e come migliorare Wine con esso.
PlayOnLinux è una piattaforma che semplifica l'installazione e l'utilizzo di giochi e applicazioni per Windows su Linux utilizzando Wine. Essa offre un'interfaccia user-friendly e una vasta selezione di script preconfigurati per facilitare l'installazione di applicazioni specifiche. Di seguito sono forniti dettagli sull'utilizzo di PlayOnLinux e su come migliorare Wine con esso.
Installazione di PlayOnLinux:
- Per utilizzare PlayOnLinux, è necessario installarlo sul proprio sistema Linux. Puoi verificare la disponibilità di PlayOnLinux tramite i repository ufficiali del tuo sistema o scaricarlo dal sito web ufficiale di PlayOnLinux. Segui le istruzioni di installazione specifiche per il tuo sistema operativo.
Interfaccia di PlayOnLinux:
- PlayOnLinux offre un'interfaccia grafica intuitiva che semplifica l'installazione e la gestione delle applicazioni Windows. Puoi navigare tra le categorie di applicazioni e utilizzare gli script preconfigurati per installare i tuoi giochi o applicazioni preferiti. PlayOnLinux ti guida attraverso il processo di installazione, fornendo opzioni specifiche per ciascuna applicazione.
Utilizzo degli script di installazione:
- PlayOnLinux offre una vasta selezione di script di installazione preconfigurati per facilitare l'installazione delle applicazioni. Gli script sono creati e condivisi dalla comunità di utenti di PlayOnLinux. Puoi utilizzare gli script appropriati per le applicazioni che desideri installare e seguire le istruzioni fornite da PlayOnLinux.
Configurazione delle applicazioni:
- PlayOnLinux offre anche opzioni di configurazione per le applicazioni installate. Puoi personalizzare le impostazioni di Wine, come la versione di Wine da utilizzare, le impostazioni grafiche, audio, di rete e altre opzioni specifiche dell'applicazione. PlayOnLinux semplifica il processo di configurazione, fornendo un'interfaccia intuitiva per le impostazioni di Wine.
Gestione delle librerie:
- PlayOnLinux gestisce automaticamente le librerie necessarie per le applicazioni installate. Può scaricare e installare automaticamente le librerie richieste e garantire che le dipendenze siano soddisfatte per il corretto funzionamento delle applicazioni.
Supporto della comunità:
- PlayOnLinux ha una comunità di utenti attivi che fornisce supporto, consigli e condivisione di esperienze sull'utilizzo della piattaforma. Puoi partecipare ai forum di PlayOnLinux, alle discussioni online e ai siti web dedicati per ottenere supporto e consigli dagli altri utenti di PlayOnLinux.
Migliorare Wine con PlayOnLinux:
- PlayOnLinux offre una serie di funzionalità che migliorano l'esperienza di utilizzo di Wine. Essa semplifica l'installazione di applicazioni specifiche, fornisce una configurazione intuitiva di Wine, gestisce automaticamente le librerie necessarie e offre una vasta comunità di supporto. Utilizzando PlayOnLinux, puoi sfruttare al massimo le potenzialità di Wine e ottimizzare l'esecuzione delle applicazioni Windows su Linux.
Utilizzo di WineBottler e come migliorare Wine su MacOs.
WineBottler è un'applicazione che semplifica l'installazione e l'utilizzo di applicazioni Windows su macOS utilizzando Wine. Offre un'interfaccia user-friendly e un metodo semplice per creare pacchetti autonomi delle applicazioni Windows, consentendo di eseguirle su macOS senza la necessità di installare Wine separatamente. Di seguito sono forniti dettagli sull'utilizzo di WineBottler e su come migliorare Wine con esso.
Installazione di WineBottler:
- Per utilizzare WineBottler, è necessario scaricarlo dal sito web ufficiale di WineBottler e installarlo sul tuo sistema macOS. Segui le istruzioni di installazione fornite nel pacchetto di installazione.
Interfaccia di WineBottler:
- WineBottler offre un'interfaccia grafica intuitiva che semplifica l'installazione e la gestione delle applicazioni Windows su macOS. Puoi navigare tra le categorie di applicazioni, cercare le applicazioni desiderate e utilizzare WineBottler per creare pacchetti autonomi delle applicazioni.
Creazione di pacchetti delle applicazioni:
- Utilizzando WineBottler, puoi creare pacchetti autonomi delle applicazioni Windows. Questi pacchetti includono una versione personalizzata di Wine e le librerie necessarie per eseguire l'applicazione specifica. WineBottler semplifica il processo di creazione dei pacchetti, guidandoti attraverso le opzioni di configurazione e creando il pacchetto finale.
Installazione delle applicazioni:
- Una volta creato il pacchetto dell'applicazione desiderata, puoi installarlo su macOS facendo doppio clic sul file del pacchetto. WineBottler gestirà l'installazione dell'applicazione e configurerà l'ambiente Wine necessario per eseguirla su macOS.
Gestione delle applicazioni:
- WineBottler offre anche funzionalità di gestione per le applicazioni installate. Puoi avviare le applicazioni direttamente dall'interfaccia di WineBottler, modificare le impostazioni di configurazione specifiche dell'applicazione e disinstallare le applicazioni quando necessario.
Supporto della comunità:
- WineBottler ha una comunità di utenti attivi che fornisce supporto, consigli e condivisione di esperienze sull'utilizzo dell'applicazione. Puoi partecipare ai forum di WineBottler, alle discussioni online e ai siti web dedicati per ottenere supporto e consigli dagli altri utenti di WineBottler.
Migliorare Wine con WineBottler:
- WineBottler semplifica l'uso di Wine su macOS, offrendo un metodo facile e intuitivo per installare e utilizzare applicazioni Windows. La creazione di pacchetti autonomi delle applicazioni semplifica l'installazione e la gestione delle applicazioni, riducendo la complessità di Wine. Utilizzando WineBottler, puoi ottimizzare l'esecuzione delle applicazioni Windows su macOS e sfruttare le funzionalità di Wine al meglio.
Wine-Staging: ottimizzazioni avanzate per Wine.
Wine-Staging è una versione modificata di Wine che offre una serie di miglioramenti e ottimizzazioni avanzate rispetto alla versione principale di Wine. Queste modifiche, chiamate "patch", sono progettate per migliorare la compatibilità delle applicazioni Windows, fornire funzionalità aggiuntive e ottimizzare le prestazioni complessive di Wine. In questo capitolo, esploreremo l'utilizzo di Wine-Staging per ottenere prestazioni e funzionalità avanzate su Wine.
Installazione di Wine-Staging.
Per utilizzare Wine-Staging, è necessario prima installare Wine sul proprio sistema. Puoi verificare la presenza di Wine tramite i repository ufficiali del tuo sistema operativo o scaricarlo dal sito web ufficiale di Wine. Una volta che Wine è installato correttamente, puoi procedere con l'installazione di Wine-Staging seguendo le istruzioni specifiche per la tua distribuzione Linux o il tuo sistema operativo.
Miglioramenti delle prestazioni e delle funzionalità.
Una delle principali caratteristiche di Wine-Staging sono le patch che offrono miglioramenti delle prestazioni e delle funzionalità rispetto alla versione principale di Wine. Queste patch possono includere ottimizzazioni per l'accelerazione grafica, miglioramenti nella gestione della memoria, supporto avanzato per le API di Windows e altro ancora. Utilizzando Wine-Staging, gli utenti possono ottenere prestazioni e funzionalità migliorate per le applicazioni Windows eseguite su Wine.
Gestione dei giochi e delle applicazioni.
Wine-Staging è particolarmente popolare tra i giocatori, in quanto offre molte patch specifiche per migliorare la compatibilità dei giochi Windows. Queste patch possono risolvere problemi di rendering, ottimizzare le prestazioni dei giochi e migliorare la compatibilità con le librerie DirectX. Utilizzando Wine-Staging, gli utenti possono ottenere un'esperienza di gioco più fluida e migliore su Wine.
Aggiornamenti e supporto della comunità.
Wine-Staging è un progetto in continua evoluzione, con nuove patch e miglioramenti che vengono rilasciati regolarmente. È consigliabile tenere Wine-Staging aggiornato per beneficiare degli ultimi miglioramenti e correzioni di bug. La comunità di Wine-Staging è attiva e offre supporto tramite forum, mailing list e siti web dedicati. Gli utenti possono condividere esperienze, ottenere consigli e risolvere problemi con l'aiuto della comunità.
Utilizzare Wine-Staging può offrire una serie di vantaggi per gli utenti di Wine, tra cui prestazioni migliorate, funzionalità avanzate e una migliore compatibilità con le applicazioni Windows. Se sei interessato a sfruttare appieno il potenziale di Wine, Wine-Staging potrebbe essere una scelta eccellente per ottimizzare la tua esperienza di utilizzo delle applicazioni Windows su Linux, MacOs e BSD.
PlayOnMac per eseguire programmi Windows su macOS.
PlayOnMac è un'applicazione specificamente progettata per gli utenti macOS che desiderano eseguire programmi per Windows sul proprio sistema operativo nativo. Basato sulla tecnologia Wine, PlayOnMac semplifica l'installazione e l'esecuzione di applicazioni Windows su macOS. In questo capitolo, esploreremo l'utilizzo di PlayOnMac e come puoi utilizzarlo per eseguire programmi Windows su macOS.
Installazione di PlayOnMac.
Per utilizzare PlayOnMac, è necessario scaricare l'applicazione dal sito ufficiale di PlayOnMac. Una volta completato il download, esegui il file di installazione e segui le istruzioni guidate per installare PlayOnMac sul tuo sistema macOS.
Configurazione iniziale di PlayOnMac.
Dopo aver installato PlayOnMac, è importante configurarlo correttamente. Durante la configurazione iniziale, potrai impostare la versione di Wine da utilizzare e personalizzare le opzioni di configurazione in base alle tue esigenze. Assicurati di seguire attentamente le istruzioni fornite durante il processo di configurazione per garantire un corretto funzionamento di PlayOnMac.
Installazione di programmi Windows.
Una volta completata la configurazione, puoi iniziare ad installare i programmi Windows desiderati. PlayOnMac offre una vasta gamma di applicazioni preconfigurate che puoi scaricare e installare direttamente dall'interfaccia dell'applicazione. In alternativa, puoi installare manualmente i tuoi programmi Windows utilizzando il file di installazione fornito.
Gestione delle applicazioni.
PlayOnMac ti consente di gestire le tue applicazioni Windows installate. Puoi avviare e interrompere le applicazioni tramite l'interfaccia di PlayOnMac e configurare le impostazioni specifiche per ciascuna applicazione. Puoi anche aggiornare e rimuovere le applicazioni in modo semplice e intuitivo.
Miglioramenti e personalizzazioni.
PlayOnMac offre opzioni di personalizzazione per migliorare l'esperienza di utilizzo. Puoi regolare le impostazioni di Wine per ottimizzare le prestazioni delle applicazioni Windows e personalizzare l'aspetto grafico dell'interfaccia. PlayOnMac offre anche supporto per l'aggiunta di plugin e script personalizzati per estendere le funzionalità dell'applicazione.
Risoluzione dei problemi.
Se incontri problemi durante l'utilizzo di PlayOnMac o l'esecuzione di applicazioni Windows, l'applicazione fornisce strumenti diagnostici e guide per la risoluzione dei problemi comuni. Puoi accedere alla documentazione ufficiale di PlayOnMac o consultare la comunità online per ottenere supporto e consigli dagli altri utenti di PlayOnMac.
PlayOnMac semplifica l'utilizzo di applicazioni Windows su macOS, consentendo agli utenti di eseguire programmi Windows senza dover installare un sistema operativo Windows separato. Grazie alla sua interfaccia intuitiva e alle funzionalità di personalizzazione, PlayOnMac offre una soluzione comoda e accessibile per gli utenti macOS che desiderano accedere alle applicazioni Windows sul proprio sistema nativo. È importante tenere presente che PlayOnMac si basa su Wine e potrebbe non supportare tutte le applicazioni Windows in modo ottimale. È consigliabile consultare la lista delle applicazioni supportate e controllare la compatibilità dei programmi specifici prima di utilizzarli con PlayOnMac.
Articolo del Webmaster del portale Ogigia.