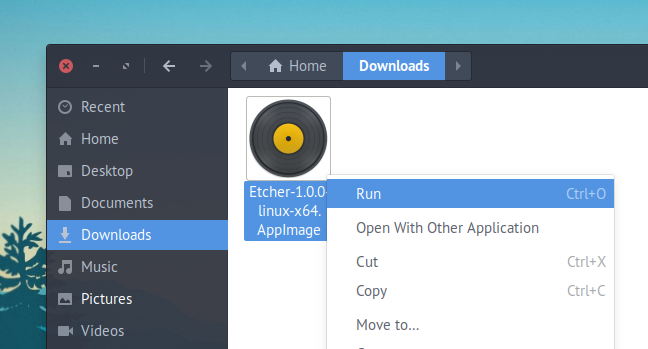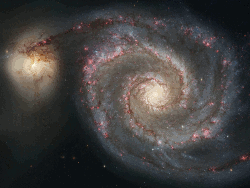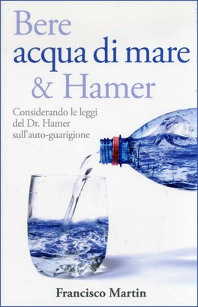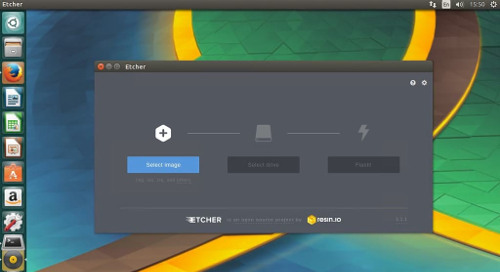
Come scrivere su SD card le immagini di Raspberry in maniera semplice e veloce?
La scrittura di immagini su SD card è una prassi abbastanza comune per chi lavora con le schede Raspberry Pi. Infatti le schede SD card si possono considerare dei veri e propri “hard disk” per i sistemi Raspberry. Su di esse vengono installatii diversi sistemi operativi come Raspbian (versione di Linux Debian per Raspberry), Ubuntu, Noobs e anche una versione di Windows ( … ? ). La grande versatilità sta proprio nel fatto che possono essere interscambiate tra di loro in maniera rapida: basta spegnere Raspberry Pi, sostituire la scheda SD ed il gioco è fatto, abbiamo un nuovo sistema operativo attivo.
Scrivere immagini su SD card con Etcher.
Quindi era naturale che prima o poi venisse sviluppato una applicazione che semplificasse notevolmente questa procedura. E’ da poco che infatti è stata rilasciata l’applicazione Etcher. Questo software, che gira su tutti i sistemi operativi, permette in maniera rapida e schematica di effettuare la scrittura su SD card. Inoltre questa sua semplicità permette anche di farlo in notevole sicurezza (non vi sarà mai capitato di sbagliare a formattare la partizione sbagliata? ? ). Scaricate Etcher dalla pagina ufficiale. Esiste una versione sia per Windows, che per Linux e Mac.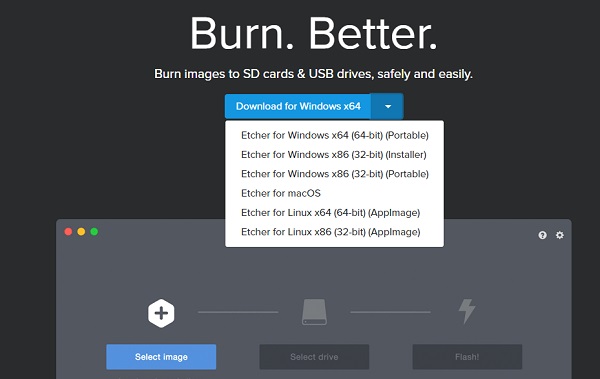
Una volta installato Etcher sul tuo PC, eseguitelo cliccando l’icona a forma di LP sul desktop.
Vi apparirà una finestra come la seguente.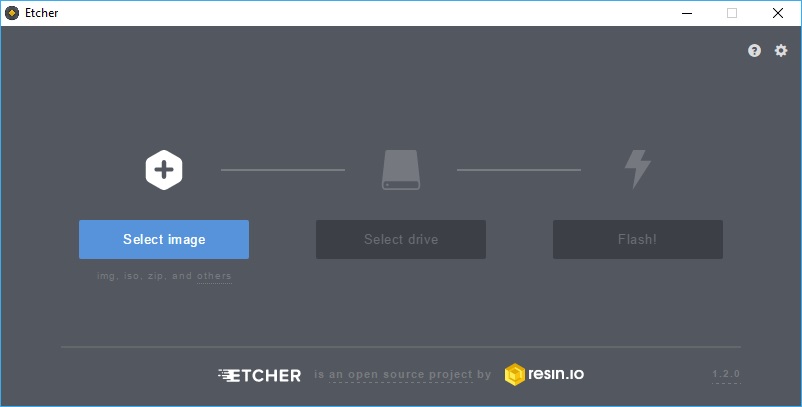
Come potete vedere l’utilizzo della applicazione è molto semplice e si riduce all’essenziale. Abbiamo infatti i 3 step da eseguire in sequenza.
Scelta di un disco immagine.
Scelta della partizione SD card.
Scrittura su SD card dell’immagine.
Se non avete ancora un’immagine da installare, scegliete il sistema operativo che preferite e scaricatelo dalla pagina ufficiale di Raspberry Pi. In questa pagina sono presenti tutti i sistemi operativi che attualmente funzionano su schede Raspberry Pi.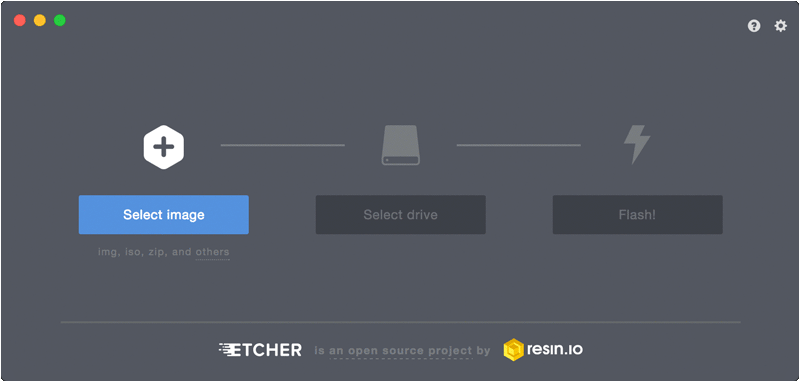
Una volta effettuata la scrittura su SD card (di solito richiede qualche minuto), vi apparirà un messaggio che l’operazione è terminata. Ora è giunto il momento di caricare la SD card sul vostro Raspberry Pi e cominciare a lavorare…. Che aspettate? ?
Fonte: http://www.meccanismocomplesso.org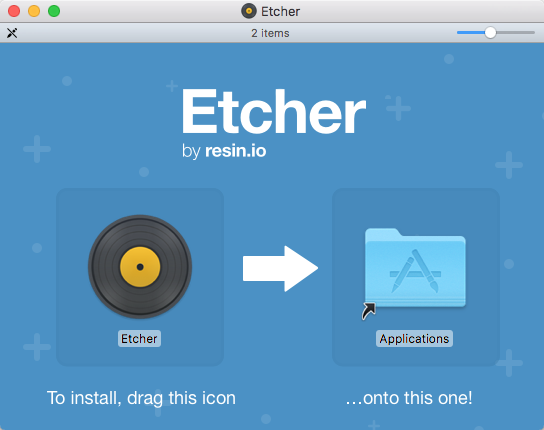
Raspbian Stretch Lite con Etcher è un modo più “umano” di realizzare la tua sd card con la versione Raspbian che desideri. In passato hai letto un metodo per realizzare una sd card con il sistema operativo raspbian molto “nerd” ossia utilizzando la linea di comando ( CLI ) di Mac o Linux. Alcuni appassionati mi hanno scritto informandomi in primo luogo di non disporre di Mac o Linux ed in secondo luogo di temere errori pericolosi di esecuzione della procedura non disponendo di una interfaccia grafica con cui lavorare.
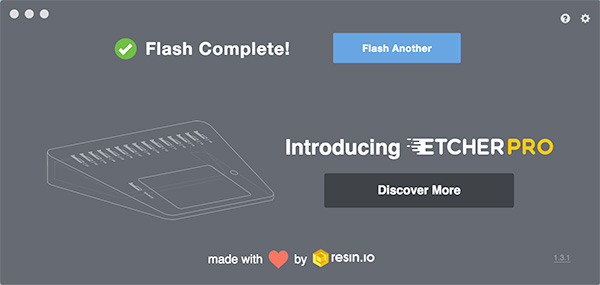
Passi per Raspbian stretch lite con Etcher.
Ecco come puoi realizzare la tua SD card contenente Raspbian stretch lite con etcher, parti dal sito Etcher.io da cui puoi scaricare la versione adatta al tuo sistema operativo: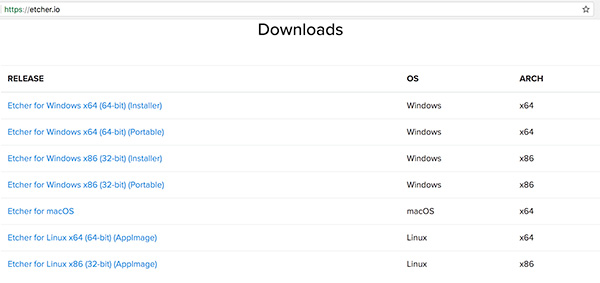
e la versione Raspbian stretch Lite dal sito ufficiale Raspberry. Apri Etcher sul tuo computer, apparirà una interfaccia simile a questa:
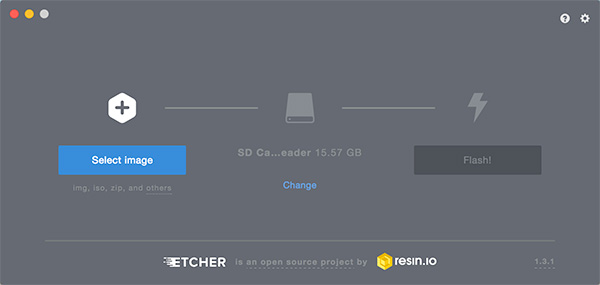
La procedura è valida per la realizzazione di tutte le SD Card che desideri con il sistema operativi che vuoi, questo articolo è dedicato all’installazione della versione Raspbian Stretch Lite con Etcher. Seleziona l’immagine che hai scaricato dal sito Raspberry: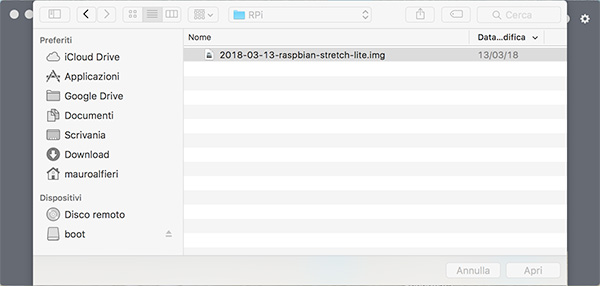
ed inserisci la SD Card nel tuo lettore, Etcher si accorgerà da solo della SD inserita e te la proporrà come destinazione dell’immagine: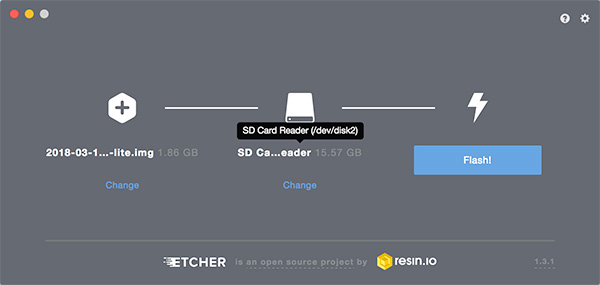
Se tutto è corretto … Puoi procedere cliccando su Flash! L’operazione di scrittura comporta la perdita completa dei dati presenti sulla SD Card e la sostituzione con l’immagine Raspbian Stretch Lite con Etcher. La scrittura dell’immagine inizia: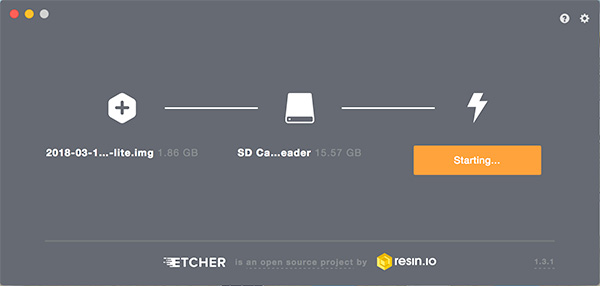
e dopo qualche secondo: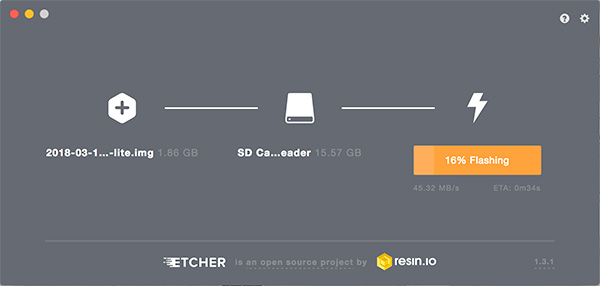
la barra continuerà ad avanzare man mano che l’immagine Raspbian stretch lite con etcher viene trasferita sulla SD che stai utilizzando come target. Al termine dell’operazione otterrai un messaggio:
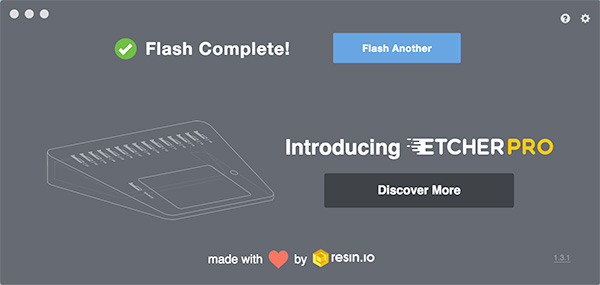
che ti informa sulla corretta scrittura della SD Card e ti chiede se vuoi procedere con l’operazione di Flash su un’altra Sd o altro supporto: bottone azzurro. Puoi decidere di chiude il software o di continuare sostituendo la card per creare un duplicato dell’immagine Raspbian Stretch Lite con Etcher.
Fonte: http://www.mauroalfieri.it